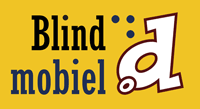Technieken voor het produceren van Toegankelijke Office Documenten: Adobe Acrobat 11 Pro
Accessible Digital Office Document Project:
Versie
Datum van deze versie: april 2013
Recentste Engelse versie (HTML):
http://adod.idrc.ocad.ca/acrobat11
Inhoudsopgave
Gebruikersinstructies
"Toegankelijk Maken" Actie Wizard
Techniek 1: Gebruik toegankelijke brondocumenten
Techniek 2: Test op de naleving van toegankelijkheidstechnieken
Techniek 3: Navigatievoorzieningen wijzigen of toevoegen
Techniek 4: Voorzie tekstalternatieven voor afbeeldingen en grafische objecten
Techniek 5: Zorg voor een logische leesvolgorde
Techniek 6: Stel de documenteigenschappen in
Techniek 7: Beveiligingsinstellingen aanpassen
Techniek 8: Gebruik Bladwijzers
Hulp bij een toegankelijk gebruik
Referenties en Bronnen
Dankwoord
Verantwoording
Gebruikersinstructies
Inleiding
Op het ogenblik van deze test (april 2013), biedt Acrobat 11 (Windows) een aantal toegankelijkheidsfaciliteiten, die voldoen om vlot toegankelijke digitale office documenten te produceren. Bovendien biedt Acrobat Pro ook een toegankelijkheidscontrolefunctie.
 Hoewel toegankelijkheid in PDF de voorbije jaren verbeterd is, is deze niet zo uitgebreid als voor HTML documenten.
Hoewel toegankelijkheid in PDF de voorbije jaren verbeterd is, is deze niet zo uitgebreid als voor HTML documenten.
We raden aan om HTML te overwegen in plaats van of in aanvulling tot PDF waar mogelijk.
Wat is een ‘Office Document’?
Als je, bij het werken met Acrobat 11 Pro, de toegankelijkheidstechnieken toepast, produceer je documenten die:
- bedoeld zijn om door mensen gebruikt te worden (dus geen computercode),
- tekstgebaseerd en dus niet grafisch van aard zijn (hoewel ze grafische elementen kunnen bevatten),
- volledig afdrukbaar zijn (dynamische elementen zijn beperkt tot automatische paginanummering, inhoudsopgave, … en ze bevatten geen audio, video, of geïntegreerde interactiviteit),
- autonoom zijn (dus zonder hyperlinks naar andere documenten, in tegenstelling tot web content),
- een typische Office-achtige workflow vertonen (rapporten, brieven, memo’s, budgets, presentaties, …).
 Ook als je formulieren, webpagina’s, applicaties of andere dynamische en/of interactieve content wil maken, zullen deze technieken bruikbaar zijn. Toch raden we in dat geval aan om ook de W3C-WAI webtoegankelijkheidsrichtlijnen (WCAG 2.0) te raadplegen, want deze zijn specifiek gericht op dynamische en/of interactieve content.
Ook als je formulieren, webpagina’s, applicaties of andere dynamische en/of interactieve content wil maken, zullen deze technieken bruikbaar zijn. Toch raden we in dat geval aan om ook de W3C-WAI webtoegankelijkheidsrichtlijnen (WCAG 2.0) te raadplegen, want deze zijn specifiek gericht op dynamische en/of interactieve content.
Bestandsformaten
Het standaard bestandsformaat van Acrobat 11 Pro is Adobe Portable Document Format (PDF).
Daarnaast biedt Acrobat 11 Pro de mogelijkheid om een document in diverse andere bestandsformaten (tekstverwerking, web, …) te bewaren. Deze andere bestandsformaten hebben we niet getest op toegankelijkheid. Maar voor volgende formaten bieden we toch wat informatie en/of instructies in (zie ook Techniek 9):
- HTML
- Bewaren als toegankelijke tekst
Info voor niet-muisgebruikers
We hebben gepoogd om de toegankelijkheidstechnieken zodanig te formuleren dat ze bruikbaar zijn door alle office gebruikers, ook voor wie geen muis gebruikt. Voor de duidelijkheid zijn er toch passages waar je enkel muisgebaseerde uitleg vindt. Daarom geven we de toetsenbordalternatieven mee voor muis-terminologie:
*Rechter muisklik: Om een rechter klik te geven via het toetsenbord, selecteer je eerst het object met de Shift + pijltjestoetsen. Daarna druk je ofwel de ‘Rechter-Kliktoets’ (sommige toetsenborden hebben zo’n toets, rechts van de spatiebalk) ofwel Shift+F10.
Verantwoording en testdetails
Het toepassen van deze technieken zal de toegankelijkheid van uw documenten drastisch verhogen, maar het garandeert niet de toegankelijkheid voor om het even welke mogelijke vorm van leesbeperking. Voor documenten waarbij je meer zekerheid wil over de toegankelijkheid, is het aanbevolen ze uit te proberen samen met de eindgebruiker met zij specifieke leesbeperking, ook met gebruikers van schermuitleesprogramma’s.
De toepassingsspecifieke stappen en schermafbeeldingen in dit document zijn gemaakt in november 2014 met Adobe Acrobat 11 Pro en Windows 7.
Jammergenoeg kunnen stappen ondernomen in Techniek 3, Techniek 4 en Techniek 5 niet ongedaan gemaakt worden. We raden aan om het PDF document geregeld op te slaan onder verschillende bestandsnamen, vooral vooraleer belangrijke wijzigingen aan te brengen.
Dit document is louter informatief bedoeld en is noch een aanbeveling, noch een waterdichte garantie op succes. Mocht je fouten vinden in dit document, dan kan je die melden bij: info@anysurfer.be.
"Toegankelijk Maken" Actie Wizard
De "Toegankelijk Maken" Actie Wizard kan je helpen om een toegankelijke PDF te maken door je de verschillende technieken uit deze gids te leiden (b.v. tekstalternatieven gebruiken, documenteigenschappen instellen, enz.). Je kan de wizard in zijn volledigheid doorlopen door op Begin te klikken of je kan de onderstaande instructies volgen :
-
Selecteer Documentomschrijving toevoegen
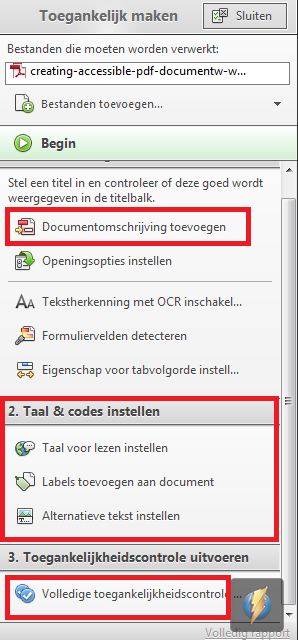
-
Vul een betekenisvolle Titel in in het invulveld Titel (Je kan ook een Onderwerp, Auteur en Sleutelwoorden invullen). Zie ook Techniek 6.
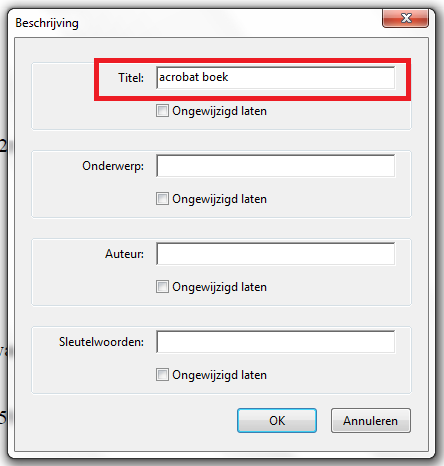
- Selecteer Openingsopties instellen
- Selecteer Eigenschap voor tabvolgorde instellen
- Selecteer Taal voor lezen instellen
-
Selecteer de taal voor het bestand uit het dropdown menu. Zie ook Techniek 6.
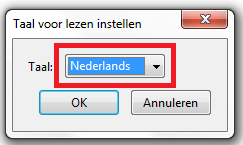
-
Selecteer Labels toevoegen aan document
Belangrijk: dit voegt automatisch labels toe aan het bestand. Jammergenoeg misinterpreteert dit proces soms de structuur en leesvolgorde in complexe pagina elementen. Je moet dus nog steeds manueel de labels controleren (zie Techniek 3) -
Selecteer Alternatieve tekst instellen. Zie ook Techniek 4.
De wizard zoekt automatisch voor "figuren" in het bestand. Je moet dan in de pop up box het tekstalternatief invullen.
Belangrijk: De wizard kan eventueel niet alle afbeeldingen als "figuren" labellen, dus controleer of de labels correct zijn.
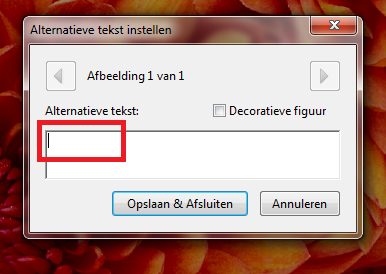
- Selecteer Volledige Toegankelijkheidscontrole uitvoeren. Zie ook Techniek 2.
- Tekstherkenning via OCR.
- Detecteer formuliervelden. Dit is enkel nodig als het document bedoeld is als invulbaar formulier.
Techniek 1: Gebruik toegankelijke brondocumenten
In een typische Adobe Acrobat 11 Pro workflow, wordt een PDF-document gecreëerd vanuit een brondocument dat met een office-toepassing (zoals Microsoft Word of OpenOffice.org Writer) of met een toepassing voor pagina-opmaak (zoals Adobe InDesign) werd geproduceerd. Het is daarom van het grootste belang dat deze brondocumenten voldoen aan de toegankelijkheidstechnieken.
Een toegankelijk brondocument maken
- Produceer een nieuw document met een tekstverwerker of een andere auteursapplicatie (op basis van een blanco sjabloon of één van de voorgedefinieerde sjablonen).
- Gebruik hierbij de ADOD Toegankelijkheidstechnieken die voor deze toepassing geschreven zijn. Deze zijn beschikbaar op: http://inclusivedesign.ca/accessible-office-documents.
- Zodra het document klaar is, controleer je het op toegankelijkheid (zie ook het hoofdstuk ‘De toegankelijkheid checken’ in het document ‘Technieken voor het produceren van Toegankelijke Office Documenten’ voor de betrokken applicatie)
Een document omzetten naar PDF
- Ga naar menu Bestand>Maken>PDF van bestand...
- Selecteer het brondocument en selecteer Open, Acrobat zal het document omzetten.
Je kan ook meerdere bestanden in 1 PDF combineren via Bestand>Maken>Bestanden combineren in één PDF
Gescande documenten
Als je een PDF gemaakt hebt van een gescand document dan zal het ontoegankelijk zijn voor schermuitleesprogramma's en andere hulpmiddelen. Het document zal minder bruikbaar zijn wegens de grafische voorstellingen of tekst die niet geselecteerd, bewerkt of gezocht worden.
In dit geval is het nodig om de gescande inhoud om te zetten naar zoekbare inhoud gebruik makende van Acrobat's optical character recognition (OCR) eigenschap vooraleer je te richten op toegankelijkheids eigenschappen van het document.
Techniek 2: Test op de naleving van toegankelijkheidstechnieken
De beste manier om de toegankelijkheid van een document te testen is door het te gebruiken met de hulpmiddelen die de lezers zullen gebruiken. Maar als je niet beschikt over een schermuitleesprogramma of ander hulpmiddel, kan je een van de testmethodes gebruiken die Acrobat 11 Pro aanbiedt.
Voor het testen van de toegankelijkheid van een PDF-document biedt Acrobat Pro 11 twee functies voor toegankelijkheidscontrole. De Snelle toegankelijkheidscontrole checkt of het PDF-document doorzoekbare tekst, structuurlabels en correcte beveiligingsinstellingen heeft, die een basistoegankelijkheid verzekeren. Om daarnaast ook andere mogelijke toegankelijkheidsproblemen bloot te leggen, gebruik je de Volledige toegankelijkheidscontrole.
Belangrijk: De Snelle toegankelijkheidscontrole is onvoldoende voor een goede controle omdat het aantal elementen niet controleert. Gebruik daarom altijd de Volledige toegankelijkheidscontrole.
De Volledige toegankelijkheidscontrole gebruiken
-
Kies de menu-optie: Geavanceerd > Toegang > Volledige controle…
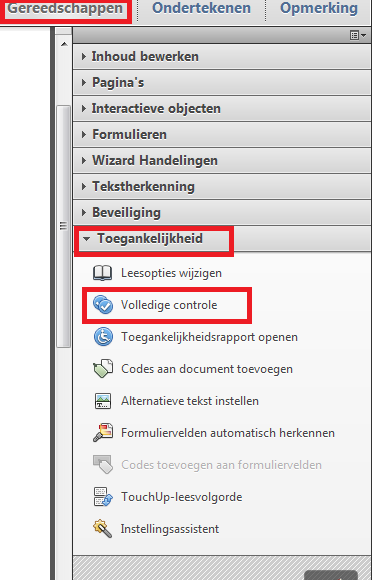
- Onder het kopje Opties voor rapporten en opmerkingen van het dialoogvenster Volledige toegankelijkheidscontrole, geef je aan waar het rapport moet bewaard worden en welk informatie je erin wil krijgen.
-
Als je slechts een gedeelte van het document wil checken kan je dat aangeven onder het kopje Paginabereik.
Belangrijk: voor grote documenten kan het efficiënter zijn om de controle hoofdstuk per hoofdstuk te doen. - Onder het kopje Opties voor controle, kies je een toegankelijkheidsstandaard in het uitklapmenu Naam.
- Onder het kopje Opties voor controle, klik je op de knop Alles Selecteren om aan te geven dat je op alle toegankelijkheidsaspecten wil controleren.
-
Klik op de knop Controle starten.
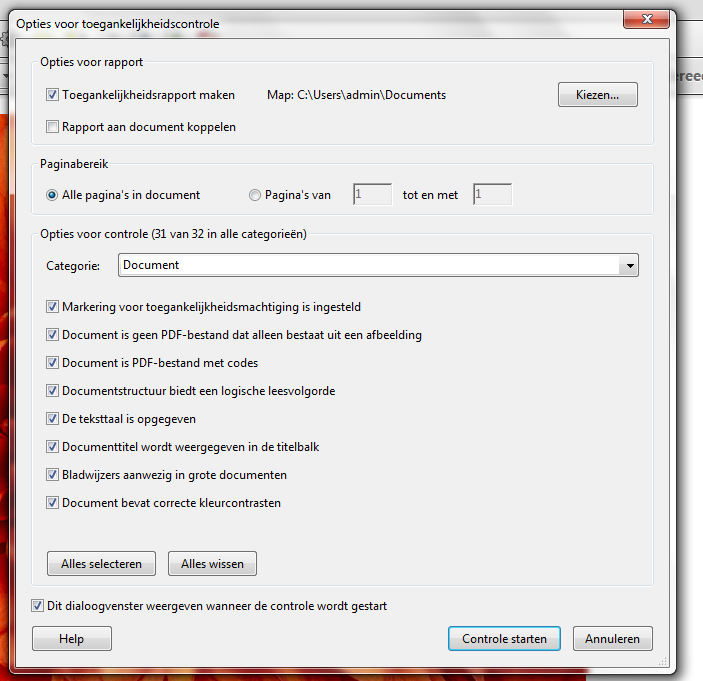
-
Als de controle gedaan is dan verschijnt een paneel met alle opmerkingen omtrent toegankelijkheid
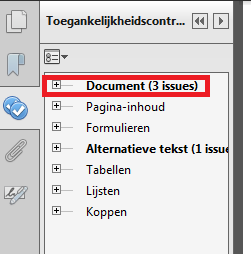
Techniek 3: Navigatievoorzieningen wijzigen of toevoegen
PDF labels bieden een instrument om structuur te geven aan een document (zoals koppen, alinea’s, secties, tabellen en andere pagina-elementen), zonder het visuele uitzicht van het document te wijzigen. Deze labels maken het document leesbaar voor gebruikers van hulpmiddelen (zoals schermuitleesprogramma’s), geven de leesvolgorde binnen het document aan en bieden mobiele toestellen (zoals smartphones of tabletcomputers) de mogelijkheid om de documentinhoud aan te passen aan de breedte van een klein beeldscherm.
 Een niet gelabeld document bevat geen structuurinformatie, waardoor Acrobat Reader de structuur zelf moet proberen te achterhalen. Dit resulteert vaak in een verkeerde leesvolgorde of zelfs in het verlies van informatie bij het lezen. Het beste resultaat krijg je door de tags te laten aanbrengen bij het exporteren van het document vanuit een tekstverwerker.
Een niet gelabeld document bevat geen structuurinformatie, waardoor Acrobat Reader de structuur zelf moet proberen te achterhalen. Dit resulteert vaak in een verkeerde leesvolgorde of zelfs in het verlies van informatie bij het lezen. Het beste resultaat krijg je door de tags te laten aanbrengen bij het exporteren van het document vanuit een tekstverwerker.
Automatisch labels toevoegen
-
Kies de menu-optie: Geavanceerd > Toegang > Labels toevoegen aan document
Belangrijk: Deze functie verwijdert alle reeds in het document aanwezige labels alvorens nieuwe labels in te voegen. Als er zich tijdens de automatische labeling problemen zouden voordoen, worden die gemeld in een rapport in het navigatiepaneel.
 Deze automatische labeling functie voldoet doorgaans voor de meeste standaard vormgegeven documenten. Voor complexere documenten (met kolommen met weinig kolomspatie, onregelmatige tekstuitlijning of tabellen zonder randen) interpreteert deze functie de bedoelde structuur en leesvolgorde echter niet altijd correct. Wanneer het testen van het document op toegankelijkheid (zie ook Techniek 2) na toepassing van de automatische labeling functie problemen met labeling aangeeft, is het noodzakelijk om labels aan te passen en toe te voegen, gebruik makend van onderstaande technieken.
Deze automatische labeling functie voldoet doorgaans voor de meeste standaard vormgegeven documenten. Voor complexere documenten (met kolommen met weinig kolomspatie, onregelmatige tekstuitlijning of tabellen zonder randen) interpreteert deze functie de bedoelde structuur en leesvolgorde echter niet altijd correct. Wanneer het testen van het document op toegankelijkheid (zie ook Techniek 2) na toepassing van de automatische labeling functie problemen met labeling aangeeft, is het noodzakelijk om labels aan te passen en toe te voegen, gebruik makend van onderstaande technieken.
Manueel labels toevoegen
- Kies de menu-optie: Geavanceerd > Toegang > TouchUp-leesvolgorde…
- Vink het aankruisvakje Volgorde Pagina-inhoud tonen aan; je krijgt nu de genummerde secties in het document te zien.
- Met de cursor, die de vorm van een kruishaar heeft, trek je in het documentvenster een vierhoek rond de tekst waaraan je een label wil toekennen. De woorden van de geselecteerde tekst worden vervolgens blauw omrand weergegeven.
- Om meer tekst toe te voegen aan een reeds geselecteerd tekstfragment, trek je met ingedrukte Shift-toets een bijkomende vierhoek.
- Om tekst te verwijderen uit een reeds geselecteerd tekstfragment, trek je met ingedrukte Ctrl-toets een bijkomende vierhoek.
-
Klik in het venster TouchUp-leesvolgorde op één van de inhoudelijke knoppen om een label van een bepaald type toe te voegen.
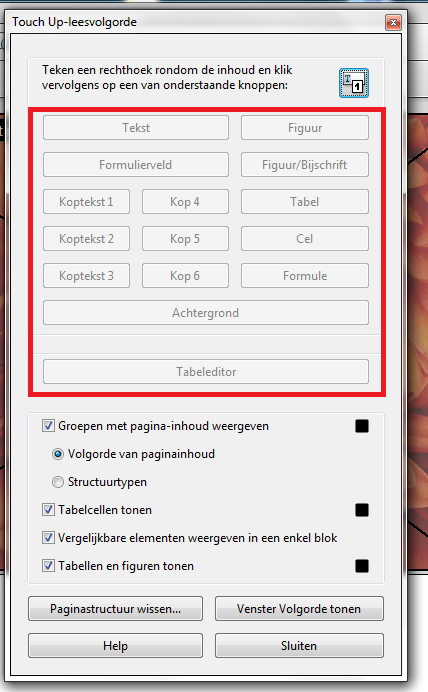
Het label van een sectie wijzigen
- Kies de menu-optie: Geavanceerd > Toegang > TouchUp-leesvolgorde…
- Vink het aankruisvakje Volgorde Pagina-inhoud tonen aan; je krijgt nu de genummerde secties in het document te zien.
- Klik in het documentvenster op het sectienummer waarvan je het label wil wijzigen.
- Kies een ander labeltype met één van de knoppen in het venster TouchUp-leesvolgorde.
Inhoud toevoegen aan of wissen uit een gelabelde sectie
- Kies de menu-optie: Geavanceerd > Toegang > TouchUp-leesvolgorde…
- Vink het aankruisvakje Volgorde Pagina-inhoud tonen aan; je krijgt nu de genummerde secties in het document te zien.
- Met de cursor, die de vorm van een kruishaar heeft, trek je in het documentvenster een vierhoek rond het gewenste tekstfragment.
- Voeg inhoud toe door met ingedrukte Shift-toets bijkomende tekst te selecteren met de kruishaar-cursor.
- Verwijder inhoud uit de selectie door met ingedrukte Ctrl-toets tekst te selecteren met de kruishaar-cursor.
- Klik op de knop overeenkomstig met het type label dat je wil toekennen.
Een kop-label toekennen
- Kies de menu-optie: Geavanceerd > Toegang > TouchUp-leesvolgorde…
- Vink het aankruisvakje Volgorde Pagina-inhoud tonen aan; je krijgt nu de genummerde secties in het document te zien.
- Selecteer in het document de koptekst zoals hierboven aangegeven met de kruishaar-cursor.
- Klik in het venster TouchUp-leesvolgorde op de knop met het kopniveau dat je wil toekennen aan de geselecteerde tekst.
Pagina-elementen verwijderen uit de labelstructuur van het document
- Kies de menu-optie: Geavanceerd > Toegang > TouchUp-leesvolgorde…
- Vink de aankruisvakjes Volgorde Pagina-inhoud tonen en Tabellen en figuren tonen aan.
- In het documentvenster, selecteer je het pagina-element en klik je op de knop selecteer Achtergrond in het venster TouchUp-leesvolgorde.
- Of je geeft een rechter muisklik op het pagina-element in het paneel Venster volgorde tonen en je klikt op de optie Geselecteerde itemstructuur verwijderen.
Techniek 4: Voorzie tekstalternatieven voor afbeeldingen en grafische objecten
Als je afbeeldingen of andere grafische objecten (zoals diagrammen, kaarten, grafieken,…) in een document gebruikt, dan is het belangrijk dat de informatie die je met de afbeelding wil overbrengen, ook beschikbaar is voor wie de afbeelding niet kan zien. Dit doe je door een beknopt tekstalternatief toe te voegen aan elke afbeelding. Als de afbeelding te complex is (te veel inhoudelijke informatie omvat) voor een beknopte omschrijving (een stratenplan, een organigram,…), dan voorzie je naast het beknopt tekstalternatief ook een uitvoerige beschrijvende tekst.
Tips bij het schrijven van een beknopt tekstalternatief
- Zoek een antwoord op de vraag: “Welke informatie bevat de afbeelding?”.
- Als de afbeelding geen betekenisvolle informatie bevat, laat het tekstalternatief dan leeg.
- Als de afbeelding betekenisvolle informatie bevat, zorg er dan voor dat àl die informatie beschreven wordt.
- Houd de alternatieve tekst eerder kort, bij voorkeur niet langer dan 40 tekens.
- Als er een langere beschrijving nodig is (bijvoorbeeld bij een diagram, een stratenplan,…), voorzie dan eerst een korte beschrijving in het tekstalternatief (die niet noodzakelijk alle inhoudelijke informatie bevat), aangevuld met een uitvoerige beschrijvende tekst (zie verder).
- Test de deugdelijkheid van uw beknopte tekstalternatieven door het document (waarbij de afbeeldingen zijn vervangen door de beknopte tekstalternatieven) te laten nalezen door een buitenstaander.
Tips bij het schrijven van een uitvoerige beschrijvende tekst
- Een uitvoerige beschrijvende tekst moet gebruikt worden als een beknopt tekstalternatief niet alle inhoudelijke informatie kan bevatten. Of met andere woorden: wanneer de vraag “Welke informatie bevat de afbeelding?” niet kan beantwoord worden door een beknopt tekstalternatief.
- Voor veel complexe afbeeldingen kan de techniek van ‘vocale beschrijving’ aangewezen zijn, waarbij je in detail in je eigen woorden beschrijft wat er in de afbeelding te zien is (bijvoorbeeld voor een kunstwerk, en architecturaal beeld,…). Hou je bij de vocale beschrijving strikt bij wat er te zien is en voeg geen eigen veronderstellingen of interpretaties toe.
- Een goede benadering bij het formuleren van een uitvoerige beschrijvende tekst, is jezelf in te beelden dat je iemand de afbeelding aan het uitleggen bent tijdens een telefoongesprek.
- Zorg ervoor dat ook het beknopt tekstalternatief geboden wordt. Aan de hand hiervan kan een hulpmiddelengebruiker beslissen of hij/zij ook de uitvoerige beschrijvende tekst wil lezen.
Bij wijze van alternatief kan je alles ook omkeren. Je kan alle informatie die de afbeeldingen bieden, gewoon verwerken in de tekst van het document. Zo krijgen de afbeeldingen een louter illustratief karakter en mist de lezer niets wanneer hij/zij het document leest. Je hoeft dan strikt gezien geen tekstalternatieven te voorzien. Toch blijft ook dan het toevoegen van een tekstalternatief een ‘good practice’.
Voeg enkel een tekstalternatief toe aan labels die geen onderliggende gekopplede labels hebben (of dus ‘ouder’ zijn in de ouder-kind relatie van een boomstructuur). Een tekstalternatief toevoegen aan een ‘ouder’-label zogt ervoor dat een hulpmiddelengebruiker de onderliggende ‘kind’-labels niet meer kan lezen.
Alternatieve tekst toevoegen aan afbeeldingen of grafische objecten
- Kies de menu-optie: Gereedschappen>Toegankelijkheid>Alternatieve tekst instellen
- Klik op OK in het popup venster
- Typ in het veld Alternatieve tekst het een beknopte tekstbeschrijving voor de afbeelding of het grafisch object.
- Klik op de knop Opslaan & Afsluiten.
Alternatieve tekst toevoegen aan links
- Selecteer de tekst of het voorwerp waar je een link wilt voor aanmaken.
- Rechtermuisklik* op de selectie en kies Koppeling maken uit het menu.
- In het Koppeling maken dialoogvenster selecteer je de opties die van toepassing zijn en kies je de gepaste Handeling voor koppeling : Naar een paginaweergave gaan of een bestand openen of een webpagina openen.
Techniek 5: Zorg voor een logische leesvolgorde
De volgorde waarin de elementen (koppen, alinea’s, afbeeldingen,…) van een document woorden voorgelezen door hulpmiddelen, wordt bepaald door de leesvolgorde van het document. Om deze leesvolgorde aan te geven wordt de pagina opgedeeld in secties. Je kan een visuele indicatie van de secties opvragen. De secties worden dan overeenkomstig de leesvolgorde genummerd:
Je kan de leesvolgorde van de secties wijzigen zonder het uitzicht van het PDF-document te wijzigen. Op die manier kan je bijvoorbeeld ook het onderschrift bij een afbeelding laten voorlezen op het moment dat er vanuit de tekst wordt verwezen naar die afbeelding, en dit zonder de elementen op de pagina visueel van plaats te wisselen.
Leesvolgorde controleren en aanpassen
-
Kies de menu-optie: Beeld>Tonen/verbergen>Navigatievensters>Volgorde
.png)
-
Eénmaal het volgordepaneel geselecteerd is zal het bestand een genummerde leesvolgorde tonen per pagina.
.png)
-
Als de leesvolgorde niet correct is kan je deze aanpassen door de elementen te verslepen in het Volgorde paneel.
Leesvolgorde testen
Soms is het visueel onduidelijk door gewoon naar de inhoud te kijken welke de meest logische auditieve leesvolgorde zou zijn. In deze gevallen is het aangeraden om leesvolgorde in een voorbeeldweergave te bekijken.
Belangrijk: De "Hardop lezen" functie wordt afgeraden wegens niet precies genoeg.
Eén methode om de leesvolgorde te testen van het document is "Opnieuw Plaatsen" wat ervoor zorgt dat alels gepresenteerd wordt in een enkele kolom met een breedte gelijk aan het documentpaneel. Enkel leesbare tekst verschijnt in dat beeld.
Als de gelabelde PDF niet in de gewenste volgorde komt te staan betekent dit dat er onregelmatigheden zijn in de inhoudsvolgorde of leesvolgorde. Het kan nuttig zijn om dan niet alleen de leesvolgorde aan te passen maar ook om de labels aan te passen.
- Kies menu-optie: Beeld>Zoomen>Opnieuw Plaatsen
- Om terug te keren naar de normale weergave : Beeld>Zoomen>Opnieuw Plaatsen
Een andere manier om leesvolgorde te testen is het document te gebruiken in combinatie met de schermuitleesprogramma's die de lezers gebruiken (b.v. NVDA of JAWS op Windows, VoiceOver op MAC OS).
Techniek 6: Stel de documenteigenschappen in
Om het voor hulpmiddelen (zoals schermuitleesprogramma’s) mogelijk te maken een document accuraat weer te geven, is het belangrijk om de natuurlijke taal van het document te definiëren. Ook als de taal van slechts één paragraaf of tekstfragment afwijkt van de taal van de rest van het document, is het nodig om deze taalwijziging aan te geven. Op deze manier weet het schermuitleesprogramma dat het de taal van de spraaksynthese moet aanpassen.
- Kies de menu-optie: Bestand > Eigenschappen…
- In het dialoogvenster Documenteigenschappen klik je op het tabblad Beschrijving.
- Vul een Titel en Auteur in in de respectievelijke invulvelden.
-
In het tabblad Weergave bij openen verander je het volgende :
Indeling en vergroting:
Navigatietab: Venster en pagina Bladwijzers
Zoomfactor: Passende pagina
Openen op pagina: 1
Vensteropties:
Vink aan: Venster centreren op scherm
Tonen: Documenttitel
.png)
-
In het tabblad Geavanceerd selecteer je onder Leesopties de Taal van het document
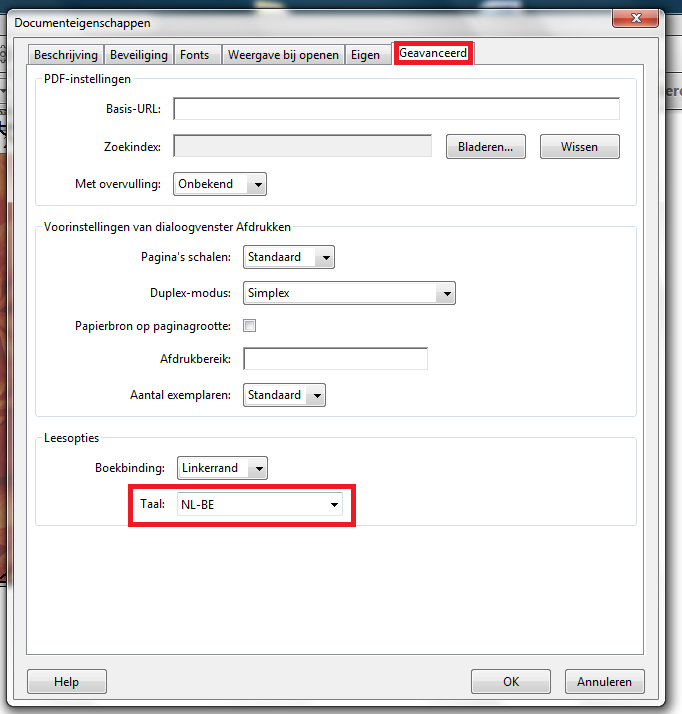
- Klik op de knop OK.
Wijs een taal toe aan een geselecteerd element
- Kies de menu-optie: Beeld > Tonen/verbergen > Navigatievensters > Codes.
- Klik op het tabblad Codes en selecteer het element waarvoor je de taal wilt aangeven.
- Geef een rechter muisklik op dat element en klik op de menu-optie Eigenschappen…
- Klik op het tabblad Code en selecteer de gewenste taal in het uitklapmenu Taal.
- Klik op de knop Sluiten.
Zet de paginastructuur naar de documentstructuur
- Selecteer alle pagina's (Ctrl+A of Cmd+A) in het Paginaminiaturen paneel
-
Selecteer Pagina-eigenschappen
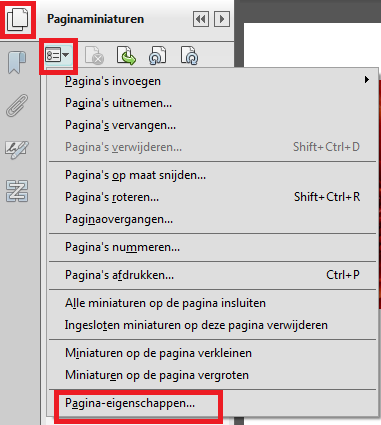
-
Klik op het tabblad Tabvolgorde en selecteer Documentstructuur gebruiken
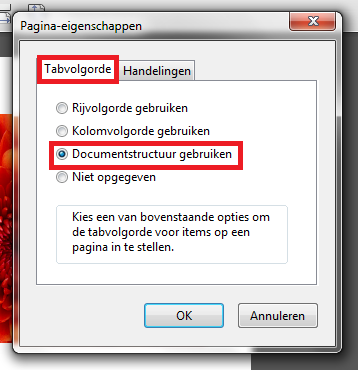
-
Klik op OK
Techniek 7: Beveiligingsinstellingen aanpassen
Het is mogelijk om een PDF-document te beveiligen tegen kopiëren, afdrukken, extraheren, becommentariëren of wijzigen, zonder dat daardoor de toegankelijkheid voor hulpmiddelengebruikers in het gedrang komt.
Deze beveiliging kan je toepassen door het document te versleutelen en er een wachtwoord aan toe te kennen. Dit kan echter nefast zijn voor een schermuitleesprogramma, dat de mogelijkheid moet krijgen om inhoud te kopiëren en te extraheren voor de omzetting naar spraak en/of braille. Acrobat 11 Pro biedt echter de mogelijkheid om een hoog niveau van beveiliging te combineren met toegankelijkheid voor hulpmiddelen.
Hulpmiddelen toelaten tot de inhoud van het document
- Kies de menu-optie: Bestand > Eigenschappen > Beveiliging
- Kies als Beveiligingsmethode: Wachtwoordbeveiliging
- In het dialoogvenster Wachtwoordbeveiliging - Instellingen kies je onder Machtigingen: Bewerken en afdrukken van het document beperken
- Voor lage beveiligingsgraad selecteer je Kopiëren van tekst, afbeeldingen en andere inhoud inschakelen
- Voor een hoge beveiligingsgraad selecteer je Tekstweergave voor slechtzienden en schermlezers inschakelen. Hierdoor krijgen hulpmiddelsoftware zoals schermuitleesprogramma's toegang tot anders beveiligde inhoud.
-
Klik op de knop OK.
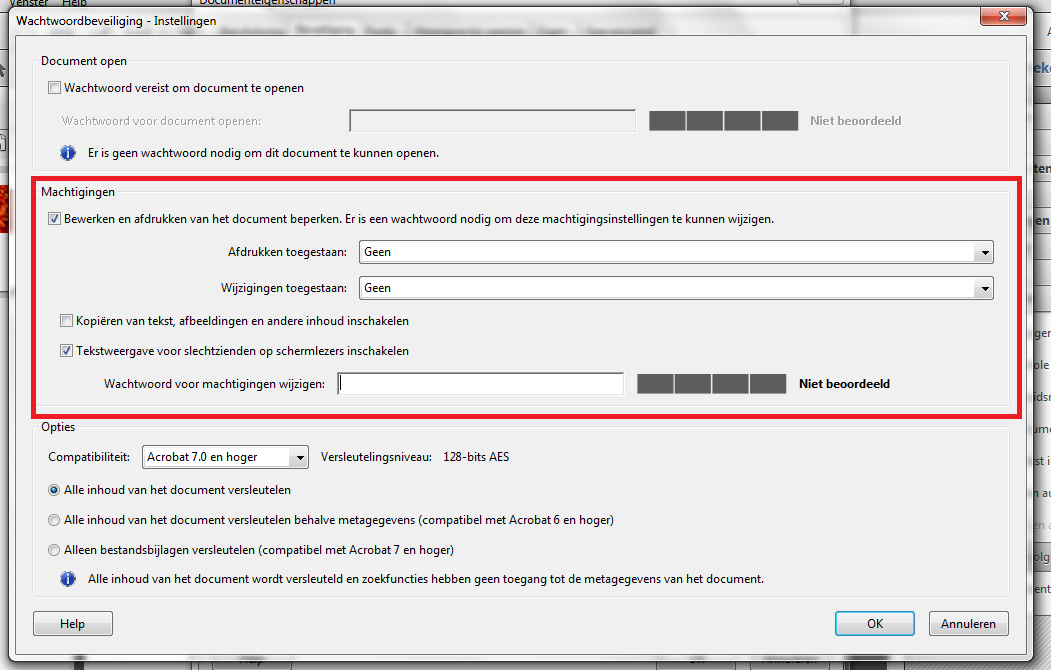
Techniek 8: Gebruik Bladwijzers
Bladwijzers zijn een linken in een document, waarvan een overzicht geboden wordt in het Bladwijzer paneel in het navigatiepaneel. Elke bladwijzer verwijst naar een specifieke pagina of locatie in het document. In Acrobat 11 Pro kan je bladwijzers gebruiken om een locatie in het document te markeren waar je nadien gemakkelijk opnieuw naartoe kan navigeren. Je kan een link ook gewoon gebruiken om te verwijzen naar een ander document of een webpagina.
Bladwijzers worden bij aanmaak van het PDF-document automatisch gegenereerd op basis van de inhoudstafel en koppen die je toegevoegd hebt met de tekstverwerker. Ze zijn vaak gelabeld.
Belangrijk: Als Acrobat-gebruiker kan je enkel bladwijzers aan een document toevoegen als de beveiligingsinstellingen dit toelaten.
Een bladwijzer naar een pagina maken met behulp van sneltoetsen
- Druk op Ctrl+B.
- Typ een naam in voor de bladwijzer in het paneel Bladwijzers.
- Klik naast de bladwijzer om hem te deselecteren.
- Navigeer naar de pagina waar je met de bladwijzer wil naartoe linken.
-
Geef een rechter muisklik op de nieuw geselecteerd bladwijzer in het paneel Bladwijzers en klik op de optie Doel instellen.
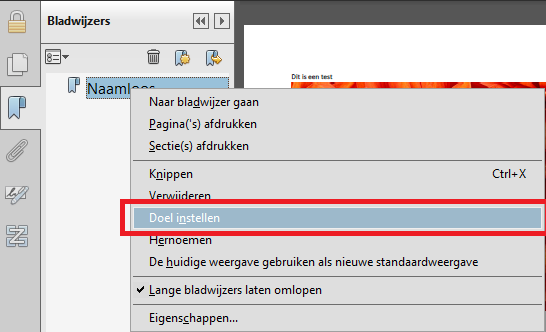
- Klik op Ja.
Een bladwijzer maken zonder sneltoetsen
- Navigeer naar het begin van de pagina waar de nieuwe bladwijzer moet naartoe linken.
- Als de bladwijzer naar het begin van de pagina mag verwijzen, ga dan naar stap 5.
- Als de bladwijzer naar een specifiek gedeelte van een afbeelding moet verwijzen, sleep dan een vierhoek rond dat gedeelte van de afbeelding met het tekstselectie-gereedschap en ga naar stap 5.
- Als de bladwijzer naar een specifiek tekstfragment moet verwijzen, selecteer dan dat stuk tekst met het tekstselectie-gereedschap
- Klik op de knop Bladwijzers om het paneel Bladwijzers te openen.
-
Klik op de knop Nieuwe bladwijzer.
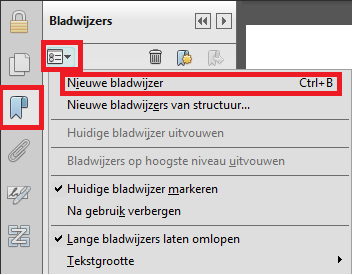
-
Typ de naam van de nieuwe bladwijzer.
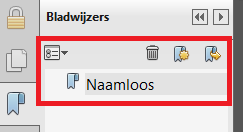
Een bladwijzer automatisch aanmaken
Als je het document van correcte labels voorzien hebt dan kan je vanuit die structuur automatisch bladwijzers genereren :
- Klik op de knop Bladwijzers om het paneel Bladwijzers te openen.
- Klik op de knop Nieuwe bladwijzers van structuur.
- Selecteer de structuur van waaruit je bladwijzers wilt genereren.
Hulp bij een toegankelijk gebruik
Meer informatie over de toegankelijkheidsfaciliteiten die Acrobat 11 Pro biedt om beter bruikbaar te zijn voor gebruikers met een beperking, vind je in de hulpfunctie van Acrobat 11 Pro:
- Kies de menu-optie: Help > Adobe Acrobat 11 Pro Help…
- Blader door de boomstructuur onder het kopje Inhoud of gebruik de link Zoeken
- Gebruik de term “Toegankelijkheid” in als zoekterm om alle informatie over dit onderwerp te vinden
Referenties en Bronnen
- Adobe Acrobat 11 Pro Help
- GAWDS Writing Better Alt Text [http://www.gawds.org/show.php?contentid=28]
Dankwoord
Dit document werd geproduceerd binnen het Accessible Digital Office Document (ADOD) Project (http://inclusivedesign.ca/accessible-office-documents).
Dit project is een initiatief van Inclusive Design Research Centre, OCAD University, dat deel uitmaakt van een EnAbling Change Partnership project met Government of Ontario en UNESCO (United Nations Educational, Scientific and Cultural Organization).
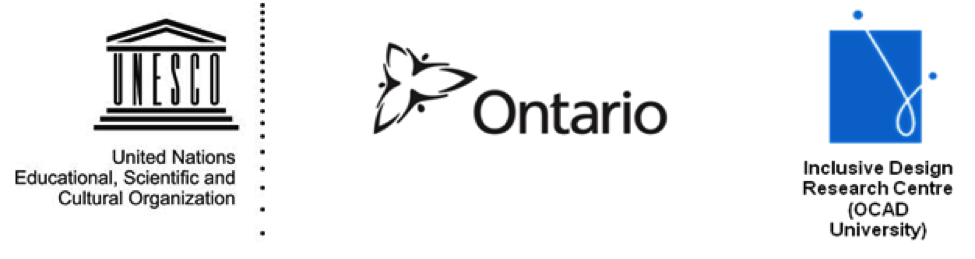
Verantwoording
Originele titel van dit document: “Authoring Techniques for Accessible Office Documents:
Adobe Acrobat 11 Pro”. Dit document is origineel gepubliceerd in het Engels in 2011 door het “Inclusive Design Research Centre” (IDRC), met de steun van de Communication and Information Sector van UNESCO.
De gebruikte benamingen en de presentatie van het materiaal in deze publicatie drukken geenszins een opinie van de UNESO uit, aangaande de rechtspositie van een land, grondgebied of stad of van zijn autoriteiten op het vlak van de afbakening van grenzen.
De auteur is verantwoordelijk voor de keuze en presentatie van de inhoudelijke topics en opinies in dit document, die niet noodzakelijk de opinie van UNESCO is.
De Nederlandse versie van deze publicatie werd gerealiseerd onder de verantwoordelijkheid van het AnySurfer-project van Blindenzorg Licht en Liefde vzw. Blindenzorg Licht en Liefde is volledig verantwoordelijk voor de kwaliteit van de vertaling naar het Nederlands. Hoewel we deze vertaling met grote zorg hebben uitgevoerd, kunnen we eventuele vertaalfouten niet uitsluiten. Mocht u toch fouten vinden in dit document, dan kan u dit steeds melden op info@anysurfer.be.
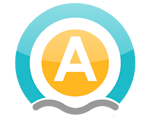

Copyright © 2011 Inclusive Design Research Centre, OCAD University
Deze publicatie mag in gedrukte of elektronische vorm gereproduceerd en verspreid worden op voorwaarde dat:
(a) de reproductie gratis aangeboden wordt; en
(b) de in reproductie de sectie "Versie" behouden blijft; en
(c) de in reproductie de sectie "Dankwoord" behouden blijft; en
(d) de reproductie deze copyright vermelding ongewijzigd overneemt.
Copyright © 2011 Inclusive Design Research Centre, OCAD University
This material may be reproduced and distributed in print or electronic format only as long as:
(a) the reproduction is offered at no cost to the recipients; and
(b) the reproduction must preserve the "Version" section; and
(c) the reproduction must preserve the "Acknowledgments" section; and
(d) the reproduction must preserve this copyright notice.