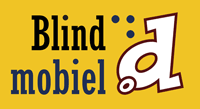Technieken voor het produceren van Toegankelijke Documenten: Adobe InDesign CS5
Accessible Digital Office Document Project:
Versie
Datum van deze versie: 7 juni 2011
Inhoudsopgave
Gebruikersinstructies
Techniek 1: Creëer structuurtags
Techniek 2: Koppel structuurtags aan paragrafen en koppen
Techniek 3: Koppel structuurtags aan tabellen
Techniek 4: Koppel structuurtags aan lijsten
Techniek 5: Creëer een correcte leesvolgorde
Techniek 6: Voorzie tekstalternatieven bij grafische elementen
Techniek 7: Koppel structuurtags aan betekenisloze grafische elementen
Techniek 8: Maak de inhoud beter zichtbaar
Techniek 9: Maak de inhoud makkelijker te begrijpen
Techniek 10: Voeg metagegevens toe
Techniek 11: Voeg een inhoudsopgave toe
Techniek 12: Exporteer naar PDF
Techniek 13: De toegankelijkheid verder verfijnen met Acrobat Professional
Techniek 14: De toegankelijkheid checken
Gedrukte documenten
Hulp bij een toegankelijk gebruik
Referenties en Bronnen
Dankwoord
Verantwoording
Gebruikersinstructies
Inleiding
Op het ogenblik van deze test (1 juni 2011), biedt Adobe InDesign CS5 een aantal belangrijke toegankelijkheidsfaciliteiten, die ervoor zorgen dat je documenten kan produceren die een goede basistoegankelijkheid bieden.
InDesign documenten worden doorgaans niet in digitale vorm voor een groot publiek verspreid. Meestal worden ze geconverteerd naar het PDF-formaat en in die vorm verspreid. Her verdient dan aanbeveling
Belangrijk om weten is dat InDesign weliswaar de belangrijkste, maar niet alle noodzakelijke toegankelijkheidsvoorzieningen biedt. Na de omzetting naar PDF is het daarom aan te bevelen om nog een paar extra toegankelijkheidstechnieken toe te passen met Acrobat Professional.
Als je met InDesign documenten produceert die uitsluitend bedoeld zijn voor print, is het uiteraard overbodig om de toegankelijkheidsprincipes uit dit document, die zich uitsluitend richten op digitale toegankelijkheid, toe te passen.
Wat is een toegankelijk InDesign document?
Als je, bij het werken met Adobe InDesign CS5, de toegankelijkheidstechnieken toepast, produceer je documenten die:
- bedoeld zijn om door mensen gebruikt te worden (dus geen computercode),
- tekstgebaseerd en dus niet grafisch van aard zijn (hoewel ze grafische elementen kunnen bevatten),
- volledig afdrukbaar zijn (dynamische elementen zijn beperkt tot automatische paginanummering, inhoudsopgave, … en ze bevatten geen audio, video, of geïntegreerde interactiviteit),
- autonoom zijn (dus zonder hyperlinks naar andere documenten, in tegenstelling tot web content),
- vlot exporteerbaar zijn naar het PDF-formaat, waarbij de toegankelijkheidsinspanningen meegenomen worden in het PDF-document.
 Ook als je formulieren, webpagina’s, applicaties of andere dynamische en/of interactieve content wil maken, zullen deze technieken bruikbaar zijn. Toch raden we in dat geval aan om ook de W3C-WAI webtoegankelijkheidsrichtlijnen (WCAG 2.0) te raadplegen, want deze zijn specifiek gericht op dynamische en/of interactieve content.
Ook als je formulieren, webpagina’s, applicaties of andere dynamische en/of interactieve content wil maken, zullen deze technieken bruikbaar zijn. Toch raden we in dat geval aan om ook de W3C-WAI webtoegankelijkheidsrichtlijnen (WCAG 2.0) te raadplegen, want deze zijn specifiek gericht op dynamische en/of interactieve content.
Bestandsformaten
Het standaard bestandsformaat van Adobe InDesign CS5 is InDesign Document (INDD).
Daarnaast biedt InDesign de mogelijkheid om een document in diverse andere bestandsformaten (e-books en web) te bewaren. Deze andere bestandsformaten hebben we niet getest op toegankelijkheid. Maar voor volgende het PDF-formaat bieden we toch wat informatie en/of instructies in Techniek 12: ‘Bewaren/Exporteren naar andere formaten’.
Info voor niet-muisgebruikers
We hebben gepoogd om de toegankelijkheidstechnieken zodanig te formuleren dat ze bruikbaar zijn door alle InDesign gebruikers, ook voor wie geen muis gebruikt. Voor de duidelijkheid zijn er toch passages waar je enkel muisgebaseerde uitleg vindt. Daarom geven we de toetsenbordalternatieven mee voor muis-terminologie:
*Rechter muisklik: Om een rechter klik te geven via het toetsenbord, selecteer je eerst het object met de Shift + pijltjestoetsen. Daarna druk je ofwel de ‘Rechter-Kliktoets’ (sommige toetsenborden hebben zo’n toets, rechts van de spatiebalk) ofwel Shift+F10.
Verantwoording en testdetails
Het toepassen van deze technieken zal de toegankelijkheid van uw documenten drastisch verhogen, maar het garandeert niet de toegankelijkheid voor om het even welke mogelijke vorm van leesbeperking. Voor documenten waarbij je meer zekerheid wil over de toegankelijkheid, is het aanbevolen ze uit te proberen samen met de eindgebruiker met zij specifieke leesbeperking, ook met gebruikers van schermuitleesprogramma’s.
De toepassingsspecifieke stappen en schermafbeeldingen in dit document zijn gemaakt in juni 2011 met de Engelstaling versie Adobe InDesign CS5 (versie 7.0) onder Mac OS X 10.6.7 en werden bewaard als een INDD-document. De bestanden werden ook bewaard in andere bestandsformaten (zie ook Techniek 12).
Dit document is louter informatief bedoeld en is noch een aanbeveling, noch een waterdichte garantie op succes. Mocht je fouten vinden in dit document, dan kan je die melden bij: info@anysurfer.be.
Techniek 1: Creëer structuurtags
Een document dat je met een tekstverwerker produceert is en lineair document. Je leest het gewoon van de eerste tot de laatste letter. InDesign-documenten daarentegen zijn niet lineair. Ze bestaan uit elementen (tekstblokken, grafische elementen, titelblokken,… )die op de pagina geschikt worden met het oog op een afdruk.
Net omdat InDesign erg gericht is op het produceren van gedrukte documenten, ontstaat al snel het risico dat je als gebruiker enkel belang hecht aan de visuele paginaopmaak en weinig of geen aandacht besteedt aan het structureren van de inhoud. En het is net die structuur (die je creëert met structuurtags) die de gebruiker van een hulpmiddel (zoals een schermuitleesprogramma) nodig heeft om het document vlot te begrijpen.
Belangrijk: Structuurtags creëren doe je enkel voor documenten die in de vorm van een PDF digitaal verspreid worden. Bij documenten die enkel voor print bedoeld zijn is het toevoegen van structuurtags zinloos.
Automatisch structuurtags voor het document laten creëren
-
Open het paneel Structure met de menu-optie: View > Structure > Show Structure. Je ziet nu dit paneel, waaruit blijkt dat het document nog geen structuur bevat
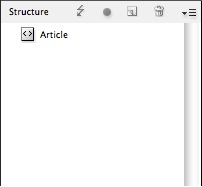
-
Open het paneel Tags met de menu-optie: Window > Utilities > Tags.
Je ziet nu dit paneel (waar nog maar één structuurtag in zit):
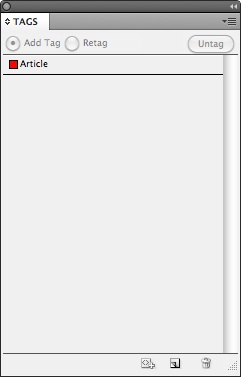
-
Om de nodige extra structuurtags te creëren kies je de menu-optie Add Untagged Items in het menu van het paneel Structure.
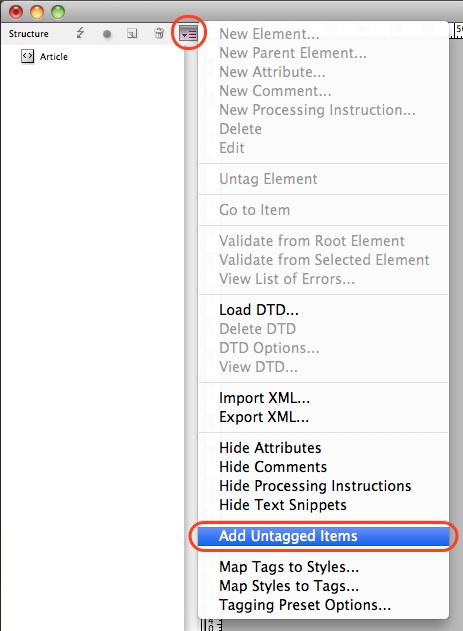
-
Het Tags paneel bevat nu alle nodige basis structuurtags en in het paneel Structure zie je dat elk tekstblok in het document automatisch aan de structuurtag Story gekoppeld werd en elke afbeelding aan de structuurtag Figure:
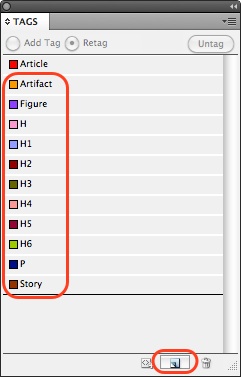
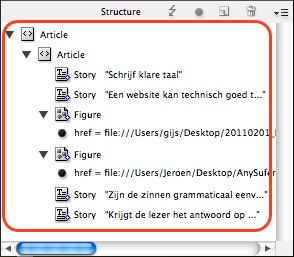
Belangrijk: Je kan ook de structuurtags van een ander document importeren. Dat doe je met de menu-optie Load Tags… in het menu van het Tags Paneel.
Structuurtags voor tabellen toevoegen
- Klik op de knop New Tag rechtsonder in het Tags Paneel.
- Geef een naam aan de nieuwe structuurtag.
-
Doe dit drie maal en geef de drie nieuwe structuurtags de namen Table, Cell en TH.
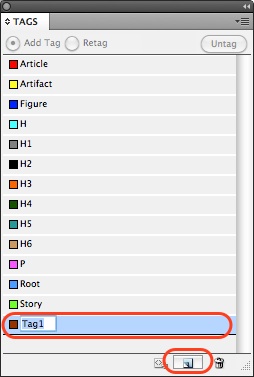
Structuurtags voor lijsten toevoegen
- Klik op de knop New Tag rechtsonder in het Tags Paneel.
- Geef de naam LI aan de nieuwe structuurtag.
Techniek 2: Koppel structuurtags aan paragrafen en koppen
Nu je de nodige structuurtags hebt geproduceerd, moet je deze gaan koppelen aan de diverse elementen in het document. De structuurtags Story en Figure werden reeds automatisch gekoppeld, maar om het document goed te structureren voor de gebruiker van een schermuitleesprogramma is er nog heel wat verfijning nodig. Om structuur in de tekstblokken aan te brengen gaan we de gepaste structuurelementen binnen elke Story aanbrengen.
Op deze manier wordt het document voor de hulpmiddelengebruiker een heel stuk makkelijker te begrijpen en krijgt hij heel wat extra navigatiemogelijkheden (zoals het opvragen van een lijst met koppen).
Structuurtags aan tekst toekennen
-
Kies de menu-optie Map Styles to Tags… in het menu van het paneel Tags.
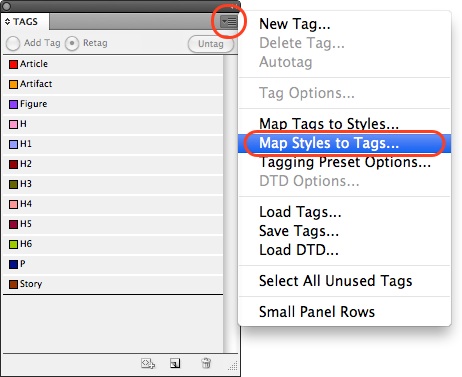
-
In het paneel Map Styles to Tags koppel je de stijlen voor paragrafen en kopniveaus aan de juiste structuurtags; in dit voorbeeld: paragrafen koppelen aan P en kop 1 tot kop 3 koppelen aan H1 tot H6. Klik op de knop OK. Daarna zal InDesign automatisch de juiste structuurtags toekennen aan paragrafen en koppen.
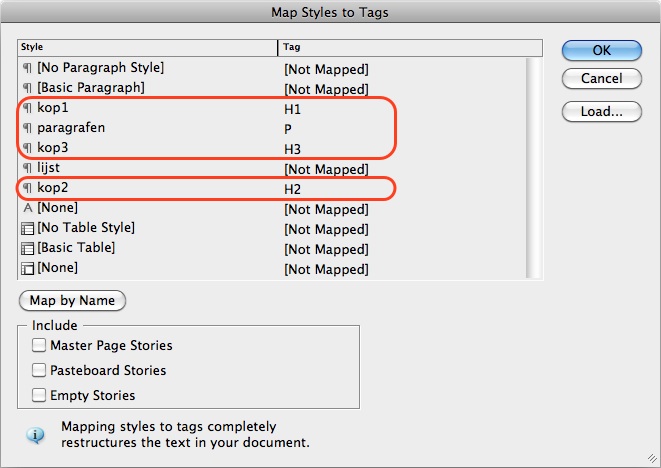
-
Controleer of alle paragrafen en koppen in het document nu aan de juiste structuurtags gekoppeld zijn. Je kan dit zien in het paneel Structure, waar de P- en H-tags zijn toegevoegd
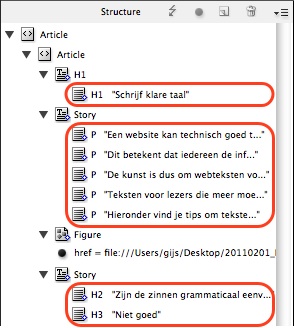
Je kan dit nog makkelijker zien in het document als je het tonen van de structuurtags aanzet. Dit doe je als volgt. Eerst zorg je ervoor dat de normale weergavemodus aanstaat: kies het menu-item View > Screen Mode > Normal. Dan zet je de weergave van de structuurtags aan via de menu-opties View > Structure > Show Tag Markers en View > Structure > Show Tagged Frames. Elke fragment dat aan een structuurtag gekoppeld is, wordt nu omrand met de kleur van die structuurtag in het paneel Tags
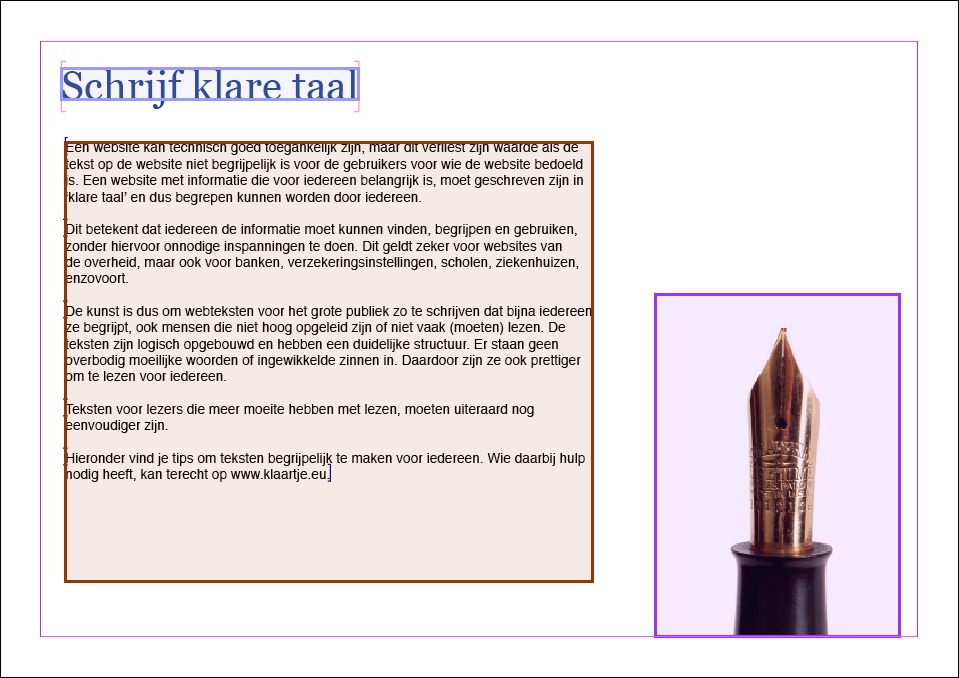
- Als er toch nog paragrafen of koppen zijn die geen of een verkeerde structuurtag toegewezen kregen, dan kan je die eenvoudig als volgt corrigeren. Selecteer de te corrigeren paragraaf of kop in het paneel Structure en klik daarna op de correcte structuurtag in het paneel Tags. Je zal dan merken dat de structuurtag van dat tekstfragment verandert.
Techniek 3: Koppel structuurtags aan tabellen
Net zoals de tekstparagrafen en de koppen, hebben ook tabellen nood aan extra structurele voorzieningen. Ook dit doe je door de beschikbare structuurtags te koppelen aan de diverse cellen van de tabel(len). De structuurtag Table werd al automatisch gekoppeld, maar om de tabellen nog meer in detail te structureren voor de gebruiker van een schermuitleesprogramma is er nog wat verfijning nodig. Om structuur in tabellen aan te brengen gaan we de gepaste structuurelementen binnen elke tabel aanbrengen.
Op deze manier worden tabellen voor de hulpmiddelengebruiker een heel stuk makkelijker te begrijpen en krijgt hij heel wat extra navigatiemogelijkheden (zoals het opvragen de status van een cel: is het een datacel of een kopcel?).
Structuurtags aan tabellen toekennen
- Kies de menu-optie Map Styles to Tags… in het menu van het paneel Tags.
-
In het paneel Map Styles to Tags koppel je de stijlen voor tabelkoppen en datacellen aan de juiste structuurtags. Klik op de knop OK. Daarna zal InDesign automatisch de juiste structuurtags toekennen aan tabelkoppen en datacellen.
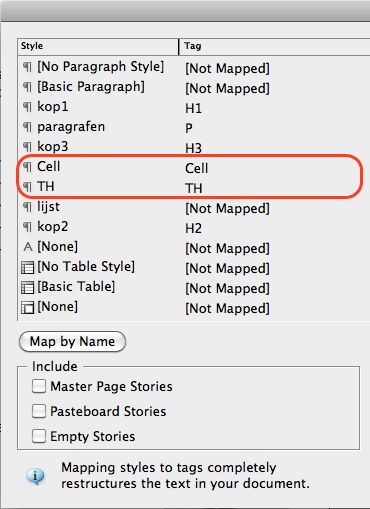
-
Controleer of alle datacellen van de tabellen in het document nu aan de juiste Cell-structuurtag gekoppeld zijn. Je kan dit zien in het paneel Structure, waar de Cell-tags zijn toegevoegd
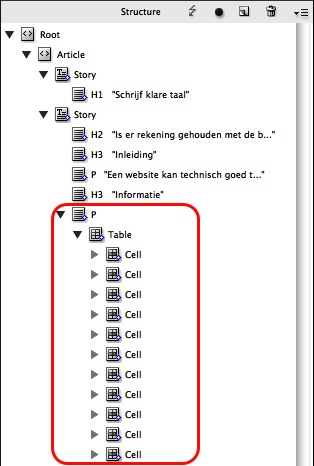
Je kan dit nog makkelijker zien in het document als je het tonen van de structuurtags aanzet. Dit doe je als volgt. Eerst zorg je ervoor dat de normale weergavemodus aanstaat: kies het menu-item View > Screen Mode > Normal. Dan zet je de weergave van de structuurtags aan via de menu-opties View > Structure > Show Tag Markers en View > Structure > Show Tagged Frames. Elke fragment dat aan een structuurtag gekoppeld is, wordt nu omrand met de kleur van die structuurtag in het paneel Tags. - Aan de tabelkoppen wijst InDesign niet automatisch een structuurtag toe. Dit moet je dus nog manueel in orde brengen door één voor één de tabelkoppen te selecteren in het paneel Structure en daarna te klikken de TH structuurtag in het paneel Tags. Je zal dan merken dat de structuurtag voor die tabelcel verandert.
Techniek 4: Koppel structuurtags aan lijsten
Net zoals de tekstparagrafen, de koppen en de tabellen, hebben ook lijsten nood aan extra structurele voorzieningen. Ook dit doe je door de beschikbare structuurtags te koppelen aan lijst-items.
Op deze manier worden lijstjes voor de hulpmiddelengebruiker een heel stuk makkelijker te begrijpen en krijgt hij heel wat extra navigatiemogelijkheden.
Structuurtags aan lijsten toekennen
- Kies de menu-optie Map Styles to Tags… in het menu van het paneel Tags.
-
In het paneel Map Styles to Tags koppel je de stijlen voor lijst-items aan de juiste structuurtag. Klik op de knop OK. Daarna zal InDesign automatisch de juiste structuurtags toekennen aan lijst-items.
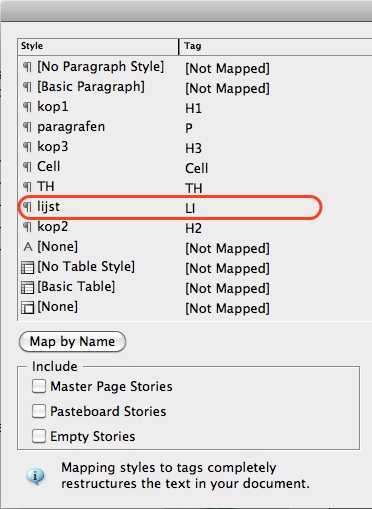
-
Controleer of alle lijst-items in het document nu aan de juiste structuurtag gekoppeld zijn. Je kan dit zien in het paneel Structure, waar de LI-tags zijn toegevoegd
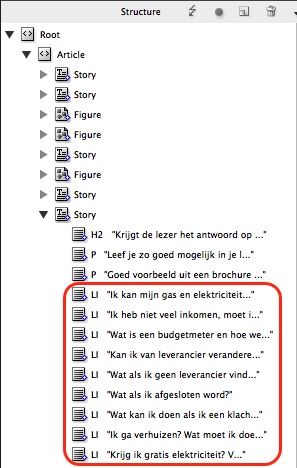
Je kan dit nog makkelijker zien in het document als je het tonen van de structuurtags aanzet. Dit doe je als volgt. Eerst zorg je ervoor dat de normale weergavemodus aanstaat: kies het menu-item View > Screen Mode > Normal. Dan zet je de weergave van de structuurtags aan via de menu-opties View > Structure > Show Tag Markers en View > Structure > Show Tagged Frames. Elke fragment dat aan een structuurtag gekoppeld is, wordt nu omrand met de kleur van die structuurtag in het paneel Tags. - Als er toch nog lijst-items zijn die geen of een verkeerde structuurtag toegewezen kregen, dan kan je die eenvoudig als volgt corrigeren. Selecteer het te corrigeren lijst-item in het paneel Structure en klik daarna op de LI-structuurtag in het paneel Tags. Je zal dan merken dat de structuurtag van het lijst-item verandert.
Techniek 5: Creëer een correcte leesvolgorde
Een document dat je met een tekstverwerker produceert is en lineair document. Je leest het gewoon van het eerste tot het laatste teken. InDesign-documenten daarentegen zijn niet lineair. Ze bestaan uit diverse elementen (tekstblokken, grafische elementen, titelblokken,…) die visueel op de pagina geschikt worden, zodat een opmaak ontstaat die mooi oogt om op papier te drukken.
De elementen die op een pagina samengebracht zijn, zijn in principe niet direct bedoeld om digitaal te lezen. Daardoor staan voor een hulpmiddel (zoals een schermuitleesprogramma) niet noodzakelijk in een logische leesvolgorde. Je zal dus de leesvolgorde van het document moeten nalopen en zo nodig wijzigen zodat een logische leesvolgorde ontstaat.
Maar wat is nu precies een logische leesvolgorde. Om dat te bepalen, beeld je je in dat je de afgedrukte versie van het document aan het lezen bent en ga je na in welke volgorde je de tekstblokken dan zou lezen.
Zeker bij gevouwen folders of brochures is het wel even uitkijken dat je een leesvolgorde creëert die logisch in mekaar zit.
Orden de structuurtags zodat een logische leesvolgorde ontstaat
- Overloop de volgorde van de Articles, Stories en Figures in het paneel Structure en oordeel of de volgorde ervan overeenkomt met de logische leesvolgorde van het document.
-
Als dat voor sommige elementen niet het geval is, corrigeer je dat door zo’n element met de muis te verslepen naar de correcte plaats in het Structure paneel.
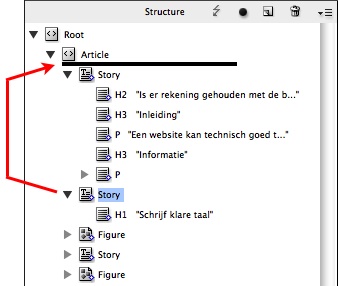
Koppel de grafische elementen aan de bijbehorende tekst
Betekenisvolle grafische elementen refereren doorgaans naar een tekstfragment in het document. Het is daarom aanbevolen om het grafisch element in een tekstregel te plakken of het te verankeren aan een tekstparagraaf.
Techniek 6: Voorzie tekstalternatieven bij grafische elementen
Als je afbeeldingen of andere grafische elementen (zoals diagrammen, kaarten, grafieken,…) in een document gebruikt, dan is het belangrijk dat de informatie die je met de afbeelding wil overbrengen, ook beschikbaar is voor wie de afbeelding niet kan zien. Dit doe je door een beknopt tekstalternatief toe te voegen aan elke afbeelding.
Tips bij het schrijven van een beknopt tekstalternatief
- Zoek een antwoord op de vraag: “Welke informatie bevat de afbeelding?”.
- Als de afbeelding geen betekenisvolle informatie bevat, laat het tekstalternatief dan leeg.
- Als de afbeelding betekenisvolle informatie bevat, zorg er dan voor dat àl die informatie beschreven wordt.
- Houd de alternatieve tekst eerder kort, bij voorkeur niet langer dan 40 tekens.
- Als er een langere beschrijving nodig is (bijvoorbeeld bij een diagram, een stratenplan,…), voorzie dan eerst een korte beschrijving in het tekstalternatief (die niet noodzakelijk alle inhoudelijke informatie bevat), aangevuld met een uitvoerige beschrijvende tekst (zie verder).
- Test de deugdelijkheid van uw beknopte tekstalternatieven door het document (waarbij de afbeeldingen zijn vervangen door de beknopte tekstalternatieven) te laten nalezen door een buitenstaander.
Een tekstalternatief toevoegen aan een grafisch element
- Selecteer het grafisch element in het document.
-
Controleer in het Paneel Structure of het grafisch element gekoppeld is aan de structuurtag Figure. Als dat niet zo is, leg dan eerst die koppeling via het paneel Tags.
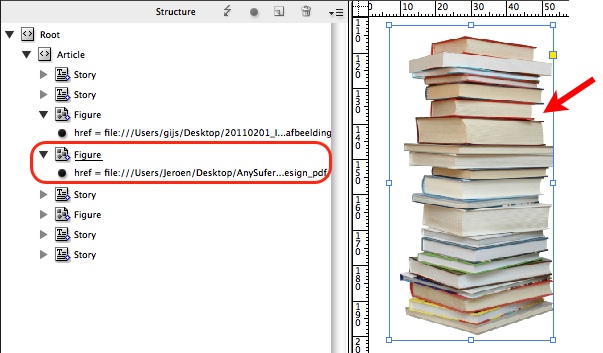
-
Geef in het paneel Structure een rechtermuisklik op het grafisch element waar je een tekstalternatief wil aan toevoegen en kies de menu-optie New Attribute.
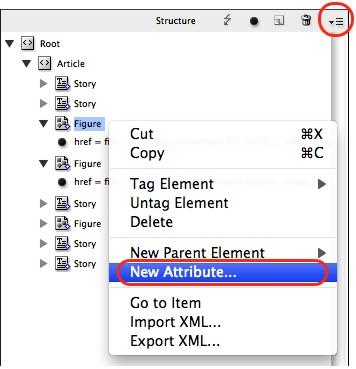
-
In het dialoogvenster New Attribute type je “Alt” in het veld Name en typ je de tekstomschrijving in het veld Value, gevolgd door een klik op de knop OK.
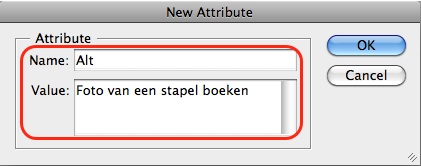
-
In het paneel Structure zie je vervolgens dat het tekstalternatief is toegevoegd.
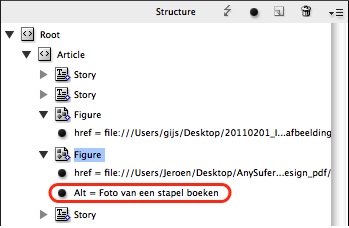
Techniek 7: Koppel structuurtags aan betekenisloze grafische elementen
Het kan best zijn dat een grafisch element in een document, louter decoratief bedoeld is en dus geen enkele inhoudelijke waarde aan de tekst toevoegt. In dat geval is een alternatieve tekstbeschrijving weinig zinvol. Daarom koppelen we dit soort elementen aan een structuurtag die er bij export naar PDF voor zorgt dat het grafisch object verdwijnt.
Een tekstalternatief toevoegen aan een betekenisloos grafisch element
-
Selecteer het grafisch element in het document en klik in het paneel Tags op de structuurtag Artifact.
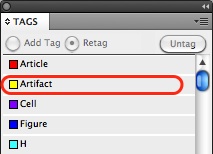
-
In het paneel Structure kan je zien dat dit element nu de structuurtag Artifact heeft gekregen.
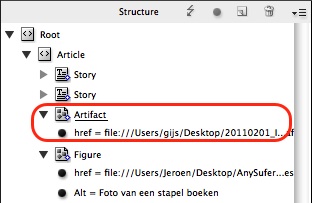
Techniek 8: Maak de inhoud beter zichtbaar
8.1 Vormgeving van tekst
Bij het vormgeven van tekst (en zeker als die tekst afgedrukt moet worden), tracht je:
- Een tekengrootte tussen 12 en 18 punten te gebruiken voor normale paragraaftekst.
- Een normaal letterbeeld te gebruiken in plaats van ‘bold’ of ‘light’. Als je toch vette letters gebruikt, bijvoorbeeld om iets te benadrukken, ga daar dan spaarzaam mee om.
- Vooral de meest gangbare lettertypes te gebruiken, die gekenmerkt zijn door voldoende tussenruimte tussen de tekens en vlot leesbare hoofd- en kleine letters. Schreefloze lettertypes (zoals Arial of Verdana) worden over het algemeen als makkelijker leesbaar ervaren dan geschreefde lettertypes (zoals Times New Roman of Garamond).
- Het gebruik van lange stukken tekst in hoofdletters, in schuine druk of met onderstreping te vermijden.
- De normale (of eventueel vergrote) spatiëring tussen de tekens te gebruiken. Vermijd verkleinde tekenspatiëring.
 Maar kunnen gebruikers dan niet gewoon inzoomen? Adobe Acrobat biedt, voor het lezen van een PDF-document, een aantal toegankelijkheidsfaciliteiten (zoals de mogelijkheid om in te zoomen of de Hardop Lezen-functie) voor de gebruiker. Meer zelfs, de meeste slechtzienden gebruiken speciaal voor hen ontworpen vergrotingsprogramma’s.
Maar kunnen gebruikers dan niet gewoon inzoomen? Adobe Acrobat biedt, voor het lezen van een PDF-document, een aantal toegankelijkheidsfaciliteiten (zoals de mogelijkheid om in te zoomen of de Hardop Lezen-functie) voor de gebruiker. Meer zelfs, de meeste slechtzienden gebruiken speciaal voor hen ontworpen vergrotingsprogramma’s.
Maar omdat veel documenten bedoeld zijn om af te drukken, waarbij deze toegankelijkheidsfaciliteiten wegvallen, is het aanbevolen om toch rekening te houden met een goede tekengrootte, goede contrasten,…
8.2 Gebruik goede contrasten
De visuele presentatie van tekst en tekstafbeeldingen moeten een contrastratio van ten minste 4.5:1 hebben. Met de volgende voorbeelden van telkens verschillend gekleurde tekst op een witte achtergrond, proberen we een idee te geven van goede en slechte contrastratio’s:
- Zeer goed contrast (Tekstkleur=zwart, Achtergrond=wit, Contrast Ratio=21:1)
- Aanvaardbaar contrast (Tekstkleur=#767676, Achtergrond=wit, Contrast Ratio=4.54:1)
- Onaanvaardbaar contrast (Tekstkleur=#AAAAAA, Achtergrond=wit, Contrast Ratio=2.32:1)
Gebruik ook steeds een egaal gekleurde achtergrond en dus geen achtergrond met een patroon of geen afbeelding of foto als achtergrond.
Om na te gaan of de kleuren die je in een document gebruikt, voldoende contrasterend zijn, kan je online contrast checkers gebruiken, zoals:
- Web Accessibility Tools Consortium
- Juicy Studio: Luminosity Color Contrast Ratio Analyzer
- Joe Dolson Color Contrast Spectrum Tester
- Joe Dolson Color Contrast Comparison
8.3 Vermijd het gebruik van alleen kleur
Alleen kleuren gebruiken om op een visuele manier informatie over te brengen, een actie aan te geven of een object visueel te onderscheiden, is uit den boze. Mensen met een verminderde kleurperceptie mislopen daardoor immers informatie.
Als je wil contoleren of er in je document toch kleur gebruikt wordt om betekenisvolle informatie over te brengen, kan je daarvoor een schermafbeelding maken van je document en dit checken door toepassing van een online tool, die je schermafbeelding omzet naar grijswaarden. Een mogelijke tool hiervoor is:
8.4 Baseer je niet enkel op zintuiglijke waarneming om inhoud te begrijpen
Als je in je tekst instructies geeft die helpen om het document te begrijpen en gebruiken, dan mogen die niet enkel steunen op zintuiglijke kenmerken, zoals kleuren of vormen. Een voorbeeld om dit te verduidelijken:
- Maak in je tekst nooit een onderscheid tussen afbeeldingen door enkel naar hun verschijningsvorm (bijvoorbeeld: ‘de grootste…’) te verwijzen. In de plaats daarvan nummer je de afbeeldingen en refereer je daarnaar.
8.5 Vermijd tekstafbeeldingen
Overweeg eerst of het mogelijk is om tekst als ‘echte tekst’ in je document op te nemen, alvorens een grafisch element te gebruiken om die tekst weer te geven (bijvoorbeeld om zeker te zijn van een bepaalde lettertype/kleurcombinatie). Als dat niet mogelijk is (bijvoorbeeld voor tekst in een logo waaraan je niets mag wijzigen, zorg dan zeker voor een correct gedefinieerd tekstalternatief (zie ook Techniek 6).
Techniek 9: Maak de inhoud makkelijker te begrijpen
9.1 Gebruik ‘klare taal’
Door de nodige aandacht en zorg te besteden aan een consistente vormgeving, zal het document beter toegankelijk, vlotter navigeerbaar en makkelijker interpreteerbaar zijn voor alle gebruikers:
- Schrijf zo duidelijk mogelijk in korte zinnen.
- Geef de verklaring van afkortingen en acroniemen.
- Zorg ervoor dat documenten niet te ‘druk’ overkomen. Dit doe je door voldoende witruimte in te lassen en niet te overdrijven met verschillende lettertypes, kleuren en afbeeldingen.
- Als bepaalde termen of stukken tekst herhaald worden doorheen een document, spel ze dan overal identiek.
In Vlaanderen kunnen we twee bronnen aanbevelen die uitvoerig uitleggen hoe je ‘klare taal’ gebruikt:
- KHK Klaar voor Taal: www.klaartje.eu
- Wablieft: www.wablieft.be
9.2 Koppel hyperlinks steeds aan een betekenisvol tekstfragment
Hyperlinks kunnen een zeer krachtig navigatie-instrument bieden, als ze de gebruiker een goed beeld geven waarnaar ze verwijzen. Zo niet, dan vormen hyperlinks eerder hindernissen die slechts met vallen en opstaan kunnen worden genomen.
Om zeker te zijn dat de lezer van jouw document het doel van een hyperlink begrijpt, zorg je ervoor dat de linktekst betekenisvol is, als je die buiten de context van het document zou lezen. Het is bijvoorbeeld niet goed om “Meer informatie” als linktekst te gebruiken in de zin: “Meer informatie over de trein- en beregelingen vindt u hier”. Je kan de link dan beter koppelen aan de tekst “trein- en busregelingen”.
Om ook het webadres van een link duidelijk te maken wanneer het document wordt afgedrukt, kan je het URL tussen haakjes bij de hyperlink typen.
Techniek 10: Voeg metagegevens toe
Je kan het document nog van extra informatie voorzien die erg handig kan zijn voor de hulpmiddelengebruiker: titel, auteur, trefwoorden,… Een hulpmiddel, zoals een schermuitleesprogramma, biedt de gebruiker een aantal toetscombinaties waarmee hij deze informatie snel kan oproepen. Bovendien kan een betekenisvol gekozen documenttitel voor de ervaren hulpmiddelengebruiker een nuttig navigatie-instrument vormen.
Bovendien is het altijd aanbevolen om documenten, die bedoeld zijn voor digitale verspreiding, te voorzien van metadata. Zoeksystemen (zowel de lokale zoekfuncties van het besturingssysteem als on-line zoekmotors (Zoals Google), kunnen dan op die informatie zoeken.
Metagegevens toevoegen
- Activeer de menu-optie File > File Info
-
In het dialoogvenster File Info geef je een titel aan het document en vul je de naam van de auteur, een beschrijving van het document en een aantal trefwoorden in.
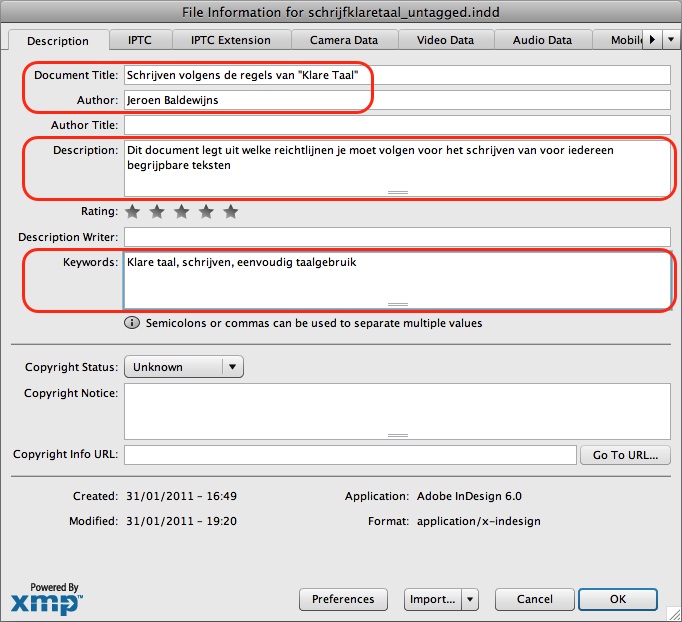
Techniek 11: Voeg een inhoudsopgave toe
Een inhoudsopgave, die de inhoud van het document samenvat, kan voor een hulpmiddelengebruiker een nuttig navigatie-instrument zijn.
De beste manier om een inhoudsopgave te creëren bestaat erin om consequent styles (zie ook Techniek 5), toe te passen op de koppen die je in de inhoudsopgave wenst. Op basis daarvan kan je automatisch een inhoudsopgave laten genereren door de functie Inhoudsopgave.
Een inhoudsopgave toevoegen
- Activeer de menu-optie Layout > Table of Contents…
-
In het dialoogvenster Table of Contents geef je in het vak Styles in Table of Contents aan welke kopniveaus moeten worden opgenomen op basis van de stijlen. Vervolgens zorg je ervoor dat het aankruisvakje Create PDF Bookmark in het vak Options, aangevinkt is.
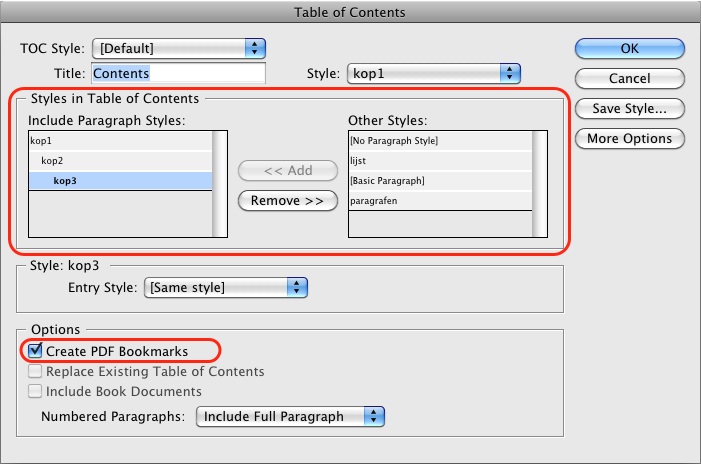
Techniek 12: Exporteer naar PDF
Na het toepassen van de tien hoger toegelichte toegankelijkheidstechnieken, heb je een document geproduceerd waar een degelijke basistoegankelijkheid ingebakken zit. Het mooie is ook dat al die toegankelijkheidsvoorzieningen mee geëxporteerd kunnen worden naar een PDF-document, dat je produceert voor digitale verspreiding.
Bij de export naar PDF moet je evenwel een aantal toegankelijkheidsinstellingen bewaken.
Het document exporteren naar een toegankelijke PDF-versie
-
Kies het menu-item File > Export…
Opgelet: PDF-exportmogelijkheid in het dialoogvenster Print kan geen toegankelijke PDF’s genereren en moet dus zeker vermeden worden! -
In het dialoogvenster Export geef je een naam voor het document, kies je Adobe PDF (Print) in het uitklapmenu Structuur en klik je op de knop Bewaar.
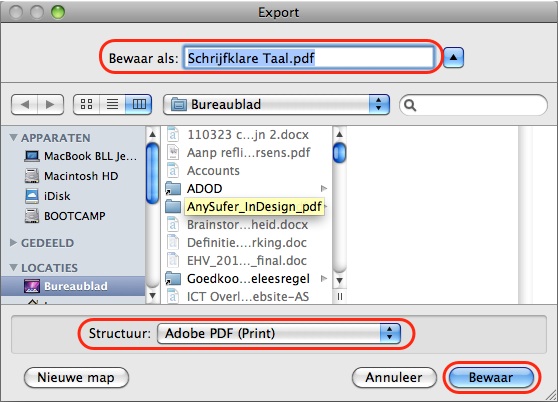
- In het dialoogvenster Export Adobe PDF kies je in het uitklapmenu Compatibility voor Acrobat 6 (PDF 1.5).
- In het vak Opties van het dialoogvenster Export Adobe PDF vink je de aankruisvakjes Optimise for Fast Web View en Create Tagged PDF aan.
-
In het vak Include van het dialoogvenster Export Adobe PDF vink je de aankruisvakjes Bookmarks en Hyperlinks aan. In datzelfde vak kies je voor Include Appearance in het uitklapmenu Interactive Elements.
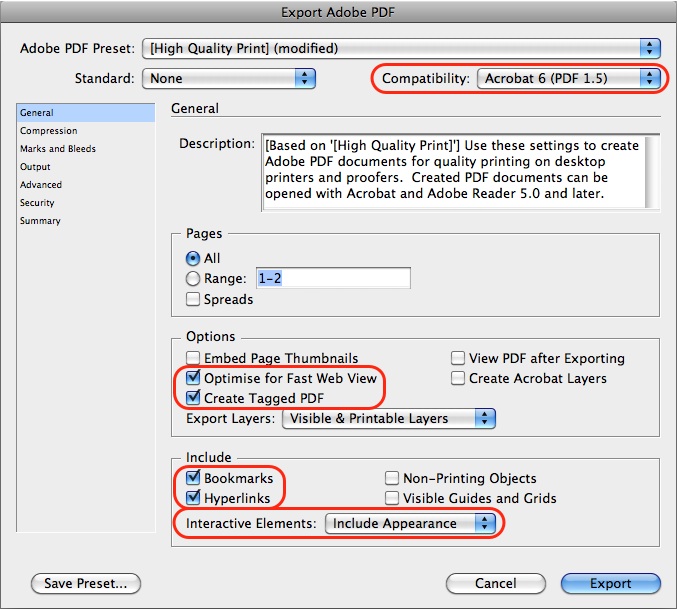
Een beveiligd PDF-document toegankelijk houden
- Ga naar het paneel Security In het dialoogvenster Export Adobe PDF.
- Doe daar de gewenste instelling op gebied van de gewenste beveiliging.
-
In het vak Permissions van het dialoogvenster Export Adobe PDF vink je het aankruisvakje Enable text access of screen reader devices for the visually impaired aan.
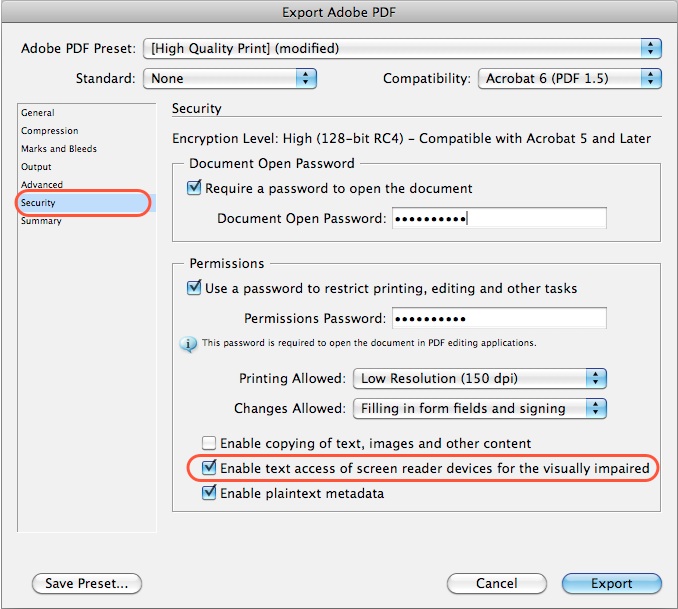
Techniek 13: De toegankelijkheid verder verfijnen met Acrobat Professional
Alle toegankelijkheidsinspanningen die je met behulp van de bovenstaande toegankelijkheidstechnieken hebt gedaan, worden bij de conversie perfect overgenomen in het geëxporteerde PDF-document.
Er blijven echter een paar toegankelijkheidstechnieken die je niet vanuit InDesign kan toepassen. Deze moet je, na het exporteren van het document naar PDF, nog even in Acrobat Professional toepassen.
We geven een overzicht en verwijzen naar de respectievelijke technieken in ons document “Technieken voor het produceren van Toegankelijke Office Documenten: Adobe Acrobat 9 Pro”.
- Geef de taal van het document op (Techniek 6).
- Als je formulieren gebruikt, maak die dan op een toegankelijke manier (Techniek 8).
- Als er grafische tekstblokken in het document zitten, zet die dan om naar tekst met de OCR-module van Acrobat (Techniek 8).
- De structuurtags voor lijsten en tabellen zijn niet altijd correct, die kan je best nog even nalopen (Techniek 4).
Techniek 14: De toegankelijkheid checken
Als je de toegankelijkheid van jouw document wil controleren, dan doe je dat best in Acrobat Professional, en dit om twee redenen. Enerzijds beschikt InDesign niet over een eigen functie om de toegankelijkheid te controleren. Anderzijds moet je de laatste stappen van het toegankelijk maken sowieso in Acrobat Professional uitvoeren. En dan is het logisch dat je ook de toegankelijkheidscheck uitvoert in Acrobat Professional.
De toegankelijkheid van PDF checken met Adobe Acrobat Professional
- Kies de menu-optie: Geavanceerd > Toegang > Volledige Controle…
- In het dialoogvenster Volledige Toegankelijkheidscontrole vink je alle Opties voor controle aan.
- Klik op de knop Controle starten.
- Dit resulteert in een gedetailleerd rapport met de resultaten van de toegankelijkheidstest.
Dit programma biedt uitgebreide functies voor toegankelijkheidscontrole. Hoe die precies werken, lees je in Techniek 2 van het document “Technieken voor het produceren van Toegankelijke Office Documenten: Adobe Acrobat 9 Pro”.
Gedrukte documenten
Deze publicatie somt de technieken op voor het maken van toegankelijke digitale documenten. De toepassing van deze technieken beoogt een vlotte digitale toegankelijkheid van het document. Sommige van deze technieken bevorderen tevens de leesbaarheid wanneer het document wordt afgedrukt. Specifiek voor gedrukte document bestaan er een aantal bijkomende richtlijnen (uitlijning van tekst, gebruik van kolommen, papiersoort,…). Neem die zeker door als je InDesign-document bedoeld is om af te drukken.
Meer info:
http://www.rnib.org.uk/professionals/accessibleinformation/text/Pages/text.aspx
Hulp bij een toegankelijk gebruik
Meer informatie over de toegankelijkheidsfaciliteiten die InDesign CS5 biedt om beter bruikbaar te zijn voor gebruikers met een beperking, vind je in de hulpfunctie van deze toepassing:
- Kies de menu-Optie Help > InDesign Help.
- Typ de term “accessibility” in in het zoekveld.
Referenties en Bronnen
- Adobe InDesign CS5 Help
- Creating Accessible PDF Documents with Adobe InDesign CS4 [http://www.adobe.com/accessibility/pdfs/accessibledocswithindesignCS4.pdf]
Dankwoord
Dit document werd geproduceerd binnen het Accessible Digital Office Document (ADOD) Project (http://inclusivedesign.ca/accessible-office-documents).
Dit project is een initiatief van Inclusive Design Research Centre, OCAD University, dat deel uitmaakt van een EnAbling Change Partnership project met Government of Ontario en UNESCO (United Nations Educational, Scientific and Cultural Organization).
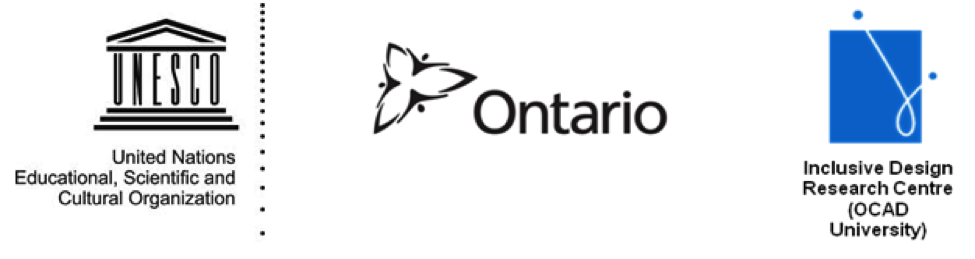
Verantwoording
De gebruikte benamingen en de presentatie van het materiaal in deze publicatie drukken geenszins een opinie van de UNESO uit, aangaande de rechtspositie van een land, grondgebied of stad of van zijn autoriteiten op het vlak van de afbakening van grenzen.
De auteur is verantwoordelijk voor de keuze en presentatie van de inhoudelijke topics en opinies in dit document, die niet noodzakelijk de opinie van UNESCO is.
Deze publicatie werd gerealiseerd onder de verantwoordelijkheid van het AnySurfer-project van Blindenzorg Licht en Liefde vzw. Blindenzorg Licht en Liefde is volledig verantwoordelijk voor de inhoudelijke kwaliteit. Hoewel we grote zorg hebben besteed aan de samenstelling, kunnen we eventuele fouten niet uitsluiten. Mocht u fouten vinden in dit document, dan kan u dit steeds melden op info@anysurfer.be.
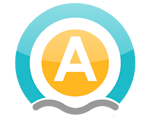

Copyright © 2011 Inclusive Design Research Centre, OCAD University
Deze publicatie mag in gedrukte of elektronische vorm gereproduceerd en verspreid worden op voorwaarde dat:
(a) de reproductie gratis aangeboden wordt; en
(b) de in reproductie de sectie "Versie" behouden blijft; en
(c) de in reproductie de sectie "Dankwoord" behouden blijft; en
(d) de reproductie deze copyright vermelding ongewijzigd overneemt.
Copyright © 2011 Inclusive Design Research Centre, OCAD University
This material may be reproduced and distributed in print or electronic format only as long as:
(a) the reproduction is offered at no cost to the recipients; and
(b) the reproduction must preserve the "Version" section; and
(c) the reproduction must preserve the "Acknowledgments" section; and
(d) the reproduction must preserve this copyright notice.