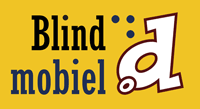Daisy-apps voor onderweg
Geschreven door Jeroen Baldewijns op in de categorie DAISY.In een ander artikel krijgt u informatie over daisy-apps voor de gebruiker van een Mac computer. In dit artikel trekken we de lijn door naar de apps voor iOS, het mobiele platform van Apple. We gingen aan de slag met een paar daisy-apps die je op een iPhone, iPad of iPod touch kan gebruiken en zochten een antwoord op de vraag of deze apps een alternatief kunnen zijn voor de kleine flash-daisy-spelertjes?
Testverantwoording
We hebben deze test uitgevoerd op een iPad WiFi van de vierde generatie met 16 GB geheugen. Deze iPad draaide op iOS 6.1.3.
We hebben de apps niet op de iPhone of iPod touch getest, maar durven toch te stellen dat testresultaten voor de deze varianten behoorlijk gelijkaardig zullen uitvallen.
Voor dit onderzoek hebben we drie apps getest.
- versie 1.1 van Daisylezer
- versie 2.1.1 van VOD
- versie 1.0.3.5 van Read2Go
Voor de test gebruikten we enerzijds een paar ‘Audio Only’-boeken (daisy-boeken die alleen gesproken inhoud bevatten) en anderzijds enkele ‘Full Audio/Full Text’-boeken (daisy-boeken die zowel gesproken als tekstuele inhoud bevatten).
Daisy-boeken mobiel lezen
Een iPad, iPod of iPhone (die we verder ‘iToestellen’ zullen noemen) is, net zoals een klein daisy-spelertje met een flash-kaartje, een handig toestel om onderweg daisy-boeken te lezen. Je hebt daarvoor wel een daisy-app nodig, die niet standaard op je iToestel geleverd wordt. Al de besproken apps kan je in de App Store aanschaffen.
Daisy-boeken in je toestel krijgen, kan op twee manieren.
- Ofwel maakt de daisy-app via de internetconnectie contact met de server van de aanbieder waar hij de gewenste daisy-titel ophaalt. Dergelijke apps noemen we in dit artikel 'online apps'.
- Ofwel moet je het iToestel aan een computer verbinden om via iTunes de gewenste daisy-titel(s) naar je daisy-app door te sturen. Dergelijke apps noemen we in dit artikel 'offline apps'. Sommige apps kunnen ook op beide manieren gebruikt worden.
Het boek op je iPad zetten
Om offline boeken te kunnen lezen, moet je eerst over het boek beschikken op een ander medium (meestal zal dat de cd zijn die je van je lectuurverstrekker ontving). De beide hier besproken apps vereisen dezelfde werkwijze om vervolgens boeken naar de iPad over te brengen. Eerst moet je het boek met een compressieprogramma omzetten naar een ZIP-bestand. Dat ZIP-bestand zet je over naar je iPad via het programma iTunes. Het klinkt allemaal nogal omslachtig (en dat is het eerlijk gezegd ook wel), maar wanneer je de techniek doorhebt, blijkt het allemaal wel goed te lukken. We kunnen ons wel voorstellen dat je op een gemakkelijker manier gehoopt had om je boeken in je iPad te krijgen.
1. Daisylezer
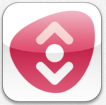
Daisylezer is een gratis app die door Dedicon ontwikkeld werd. Deze app is verkrijgbaar in een versie voor de iPad en een versie voor het kleinere scherm van de iPhone. Er zou ook een Androidversie van deze app gepland zijn.
Daisylezer is een online app die boeken binnenhaalt vanaf de servers van 'Aangepast Lezen' in Nederland. De boeken komen enkel via 'streaming' binnen op je iPad. Streaming betekent dat je een 'geluidsstroom' ontvangt die je vervolgens direct kunt beluisteren. Deze geluidsstroom kan niet bewaard worden in het geheugen van je iPad. Een daisy-titel downloaden is dus niet mogelijk. Dit betekent dat je enkel in je daisy-boek kunt lezen wanneer je iPad met het internet verbonden is. Wil je letterlijk overal boeken kunnen lezen met Daisylezer, dan heb je dus een iPad-model nodig dat een 3G-internetverbinding kan leggen.
Tegen de tijd dat u dit leest, is wellicht versie 1.2 van Daisylezer verkrijgbaar. Die zou het downloaden van boeken mogelijk maken zodat je ook zonder internetverbinding kan lezen. Deze functionaliteit hebben we nog niet voor u kunnen uittesten.
Deze app leest enkel de gesproken bestanden van het daisy-boek. Voor het weergeven van de eventuele tekstversie die sommige daisy-boeken bieden, is hij dus niet geschikt.
Daisylezer maakt gebruik van de ‘Daisy Online Delivery Protocollen’ (afspraken die bepalen hoe de daisyspeler en server onderling gegevens uitwisselen). Hierdoor kan je dezelfde boekenplank en bladwijzers gebruiken met Daisylezer én je eventuele andere daisy-speler(s) die dit protocol ook ondersteunen (zoals de Plextalk Linio). Dit geeft je als gebruiker bijvoorbeeld het voordeel dat de boekenplank die je aanmaakt of de bladwijzers die je creëert in Daisylezer ook beschikbaar zijn op je daisy-speler en andersom.
Functioneel
Daisylezer is de enige app uit deze test die van huis uit met een Nederlandse gebruikersinterface wordt geleverd.
Als je Daisylezer voor het eerst opent, krijg je een inlogscherm, waarmee je contact maakt met de server van Aangepast Lezen. Hier geef je je gebruikersnaam en wachtwoord in. Dit moet je slechts eenmalig doen. De volgende keer dat je Daisylezer opstart, kent hij jou en logt hij automatisch in.
Zonder een internetconnectie kun je deze app dus niet starten.
Daarna kom je in de boekenplank terecht. Hier zie je een lijst met alle boeken die voor jou klaar staan op jouw persoonlijke boekenplank op de server van Aangepast Lezen. Bij elk boek staat ook vermeld wanneer je er voor het laatst in gelezen hebt.
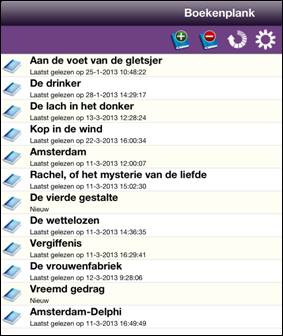
In de titelbalk van de boekenplank vind je de knop 'Menu' waarmee je een menubalk kunt oproepen. Deze bevat knoppen om boeken toe te voegen aan of te wissen van je boekenplank. Via de knop 'voeg toe' kun je nieuwe boeken direct vanaf de server toevoegen aan je boekenplank. Op de server zijn de boeken netjes per categorie ingedeeld, zodat je makkelijk je weg vindt. In het menu vind je verder knoppen om de boekenplank te vernieuwen en om instellingen te openen.
Vanaf de boekenplank kun je het gekozen boek openen, waarna je in het knoppenscherm komt.
Hier merk je direct dat de app bedacht werd met gebruiksgemak als belangrijkste criterium. Het knoppenscherm wordt volledig in beslag genomen door slechts vier reuzegrote knoppen.
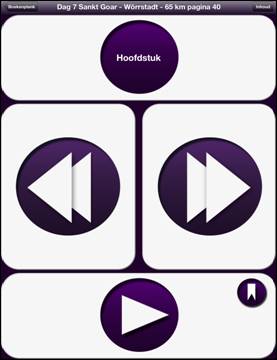
Bovenaan vinden we de knop 'Hoofdstuk'. Deze geeft toegang tot het navigatiemenu met vier keuzemogelijkheden: 'Hoofdstuk', 'Pagina', 'Zin' en 'Snelheid'. Dit menu kun je dus vergelijken met de pijl-naar-boven- en pijl-naar-benedentoetsen op een gewone daisy-speler.
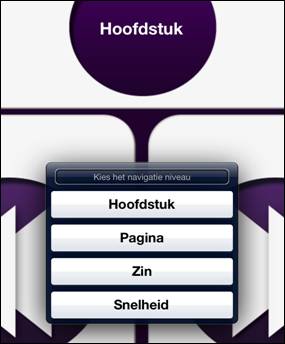
Centraal op het scherm vinden we links de knop 'Vorig onderdeel' (met een dubbele pijl naar links), waarmee je terug navigeert in het boek. Rechts vind je de knop 'Volgend onderdeel' (met een dubbele pijl naar rechts), waarmee je vooruit navigeert in het boek. Deze toetsen kun je dus vergelijken met de pijl-naar-links- en pijl-naar-rechtstoetsen op een gewone daisy-speler. Onderaan het scherm vind je de knop 'Afspelen', waarmee je het lezen start. Uiteraard wordt er steeds gestart op de plek waar je het laatst gestopt was.
De toetsen zijn dus heel herkenbaar voor wie reeds een gewone daisy-speler gebruikt. We durven zelfs te stellen dat deze Nederlandstalige app ook heel bruikbaar is voor wie niet zo vlot is in het gebruik van veel knopjes en ingewikkelde menustructuren.
In de titelbalk boven het knoppenscherm vind je rechts boven nog de knop ‘Inhoud’. Die verschaft je toegang tot de gehele navigatiestructuur van het boek. Van hieruit kan je direct naar een bepaald hoofdstuk, een bepaalde bladwijzer of pagina navigeren.
Er is nog één extraatje: rechts boven in de 'Afspelen'-toets zit er nog een kleiner toetsje: de toets 'Maak bladwijzer aan'.
Toegankelijkheid
Daisylezer is speciaal voor blinde en slechtziende gebruikers gemaakt en dat zie je er ook duidelijk aan.
De hele app is prima bruikbaar met VoiceOver. De bediening van het knoppenscherm werkt heel goed met deze schermlezer, want met slechts vier grote knoppen hoef je nooit lang te zoeken naar de juiste knop.
Ook voor slechtzienden is dit een prima bruikbare app. De Boekenplank gebruik je gewoon met de zoomfunctie (eventueel aangevuld met omgekeerde kleuren) van iOS. Hierbij hebben we nog één suggestie voor de makers van deze app. De boekenplank kan je enkel in staande oriëntatie gebruiken. Met de zoomfunctie van iOS zou het handig zijn, als de boekenplank ook naar de liggende oriëntering kon draaien.
De knoppen van het knoppenscherm zijn zeer groot en bevatten grote en duidelijk contrasterende pictogrammen. Dus ook deze knoppen zijn zeer bruikbaar voor slechtziende gebruikers.
Eindoordeel
Pluspunten:
- Nederlandstalige app
- Zéér eenvoudig in het gebruik
- Zéér toegankelijk
- Gratis
Minpunten:
- Enkel bruikbaar met internet-connectie, downloaden (nog) niet mogelijk
- Lezen van tekstboeken is niet mogelijk
- Geen hulpfunctie
2. VOD en VOD Lite


VOD staat voor 'Voice Of Daisy' en is een app die ontwikkeld werd door het Japanse bedrijf Cypac. Deze app is verkrijgbaar in een versie voor de iPad en een versie voor het kleinere scherm van de iPhone. De producent biedt enerzijds het gratis VOD Lite aan en anderzijds het betalende VOD voor 22,99 euro. Hieronder bespreken we de betalende versie en aan het eind geven we het verschil met VOD Lite aan.
VOD is een offlineapp. Hij maakt dus geen contact met een server om boeken binnen te halen. Om boeken te kunnen lezen, moet je ze eerst manueel naar je iPad kopiëren (zie: het begin van dit artikel).
VOD ondersteunt zowel de ingesproken bestanden als het tekstbestand (als dat aangeboden wordt) van de daisypublicatie. De tekst van het boek verschijnt, indien beschikbaar, gewoon op het beeldscherm.
Functioneel
De VOD-app is niet in het Nederlands beschikbaar. De app heeft een Engelstalige gebruikersinterface.
Wanneer je de app start, kom je op de boekenplank terecht. Voor de voorstellingswijze van die boekenplank kun je kiezen tussen een lijstweergave of een weergave in een raster met pictogrammen.
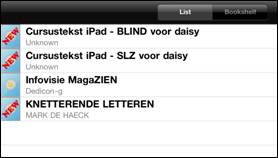
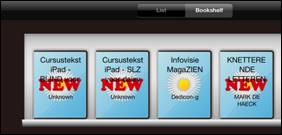
In beide gevallen kun je aan het pictogram van het boek zien of het al dan niet een nieuw boek (boek dat je nog niet geopend hebt) is. Helaas doet VoiceOver hier geen melding van.
Onderaan de boekenplank vind je twee knopjes om respectievelijk de hulpfunctie en het informatiescherm te openen die beide goed toegankelijk zijn.
Wanneer je een boek opent vanuit de boekenplank, kom je in de inhoudsopgave van dat boek terecht.
Hier krijg je een lijst van alle koppen (hoofdstukken, subhoofdstukken, paragrafen …) die in het boek aanwezig zijn. Voor elke kop wordt de titel van die kop en het kopniveau (niveau 1, niveau 2, niveau 3 …) aangegeven.
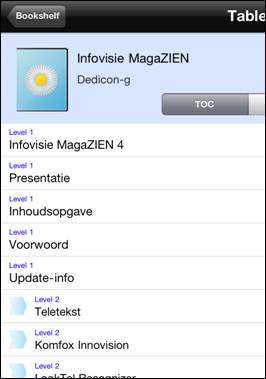
Er zijn nu twee manieren om het lezen in dat boek aan te vatten.
- Ofwel door de knop 'Play' te activeren. Dan kom je in het leesvenster terecht en begint VOD het boek voor te lezen vanaf de plek waar je de vorige keer gestopt was.
- Ofwel door de kop van je keuze te activeren. Dan kom je in het leesvenster terecht en begint VOD het boek voor te lezen vanaf die kop.
Het leesvenster kent een logische opbouw. Bovenaan vinden we een titelbalk met daarin de knop 'Table of contents' (die je terugbrengt naar de inhoudsopgave) en de naam van de daisy-publicatie in het leesvenster.
Onderaan vinden we een knoppenbalk met de knoppen 'Zoomen' (om de tekengrootte in te stellen), 'Speed' (om de weergavesnelheid te wijzigen), 'Previous' (om terug te navigeren doorheen het boek), 'Play' (om de weergave te starten, te onderbreken en te hervatten), 'Next' (om verder te navigeren doorheen het boek), 'Level navigation' (om de koppennavigatie te gebruiken) en 'Bookmark' (om bladwijzers aan te maken).
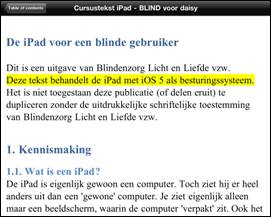
Tussen deze beide balken wordt de tekstversie van het boek weergegeven. Tijdens het voorlezen van het boek markeert een gele balk de voorgelezen tekstregel. Deze loopt ook perfect synchroon met de gesproken weergave.
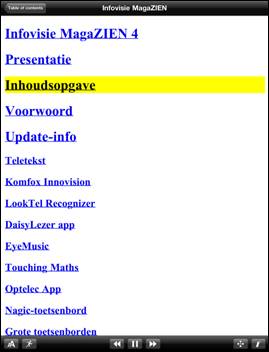
Als het boek geen tekstversie biedt, dan toont het leesvenster enkel de koppenlijst. Tijdens het voorlezen van het boek markeert een gele balk dan de kop van de voorgelezen tekstpassage.
Verder biedt de app zowat alles wat je ook van een gewone daisy-speler zou verwachten. Er is de mogelijkheid om de weergavesnelheid en de toonhoogte te regelen. Je kunt bladwijzers aanmaken die je nadien terugvindt in een bladwijzerlijst.
Bovendien kan je de grootte van de tekst in het leesvenster aanpassen. Je kunt hiervoor kiezen uit vijf tekengroottes. Hier schiet de app voor slechtziende gebruikers toch wel te kort, vinden we. Het standaardlettertype heeft schreven en je kan dit niet wijzigen naar een schreefloos lettertype. De grootst instelbare lettergrootte van de zoomfunctie zal voor sommige gebruikers zeker nog te klein zijn. Bovendien heeft deze zoomfunctie geen effect op de tekst van de boekenplank en op de inhoudsopgave. Tot slot zijn de kleuren van de tekst en de achtergrond helemaal niet instelbaar.
Navigeren
VOD biedt een behoorlijk compleet gamma van navigatiemogelijkheden. Je kan zowel op zin, bladwijzer, pagina als kopniveau doorheen de daisypublicatie bladeren.
Het probleem is echter dat al die navigatiemogelijkheden heel erg verspreid liggen. Navigeren naar de volgende en vorige zin doe je met de twee knoppen in de knoppenbalk van het leesvenster. Navigeren naar een pagina of een bladwijzer doe je vanuit de inhoudsopgave. En voor de uitgebreide mogelijkheden om op koppen te navigeren, moet je dan weer het scherm 'Level navigation' openen.
Voor de beginnende gebruiker zal dit een ware zoektocht betekenen.
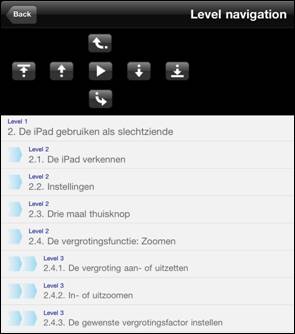
Echt verwarrend wordt het wanneer we merken dat er enerzijds een scherm met de inhoudsopgave en anderzijds het scherm 'Level navigation' is. Beide schermen zijn nagenoeg identiek: ze geven beide een overzicht van de beschikbare koppen. Maar functioneel zijn ze erg verschillend. Vanuit de inhoudsopgave kan je ook de pagina- en bladwijzerlijsten opvragen. Vanuit het scherm 'Level navigation' krijg je vooral uitgebreide mogelijkheden voor navigatie op koppen.
Je moet de app al heel goed kennen en heel frequent gebruiken om niet voortdurend verloren te lopen tussen deze twee schermen, vrezen we.
Toegankelijkheid
Van een daisy-app verwachten we logischerwijs dat die vlot compatibel is met de hulpmiddelen (zoomen en VoiceOver) die het iOS biedt.
Wat VoiceOver betreft, is dat ook het geval. Alle bedieningselementen hebben duidelijke (maar dan wel Engelstalige) labels en de navigeervolgorde is best wel logisch te noemen. We hebben slechts één misser gevonden. De pictogrammen die aangeven dat een boek op de boekenplank nog nieuw is, vertalen zich niet naar gesproken meldingen.
Als er een tekstversie van het boek beschikbaar is, kun je die vlot met een brailleleesregel lezen. Je navigeert doorheen de tekst van het boek met de gangbare navigatietoetsen van je leesregel. De spraakweergave volgt de brailleweergave zin per zin.
Voor slechtziende gebruikers ligt ons oordeel heel anders. Deze doelgroep wordt toch wel over het hoofd gezien: schreefloze letters, een zoomfunctie die niet werkt voor de inhoudsopgave en de boekenplank, kleuren die niet instelbaar zijn … Dit zijn echt wel missers.Uiteraard kun je als slechtziende met de zoomfunctie en de hoogcontrastoptie van het iOS gaan werken, maar dit heeft zeker zijn nadelen op het vlak van overzicht. Hier laat de ontwerper zoveel steken vallen dat we deze app niet zouden aanbevelen voor slechtziende gebruikers.
VOD Lite
VOD Lite is gratis maar helaas enkel geschikt als proevertje. Na twee minuten voorlezen uit een boek, staakt de app namelijk elke activiteit. Je krijgt hem dan alleen terug aan de praat door hem volledig af te sluiten en terug op te starten.Als je deze app dus daadwerkelijk wil gebruiken voor het lezen van boeken, zal je de betalende versie moeten kopen. En die vinden we gezien de minpunten, toch aan de hoge kant.
Eindoordeel
Pluspunten:
- Goede hulpfunctie
- Leest tekstboeken
- Goede compatibiliteit met VoiceOver
- Lezen in braille mogelijk
Minpunten:
- Gratis versie niet bruikbaar
- Weinig aandacht voor visuele aspecten voor slechtzienden
- Navigatiemogelijkheden liggen veel te verspreid
- Zeer verwarrende opsplitsing in schermen voor inhoudsopgave en het scherm 'Level navigation'
- Geen Nederlandstalige versie
- Prijzig in vergelijking tot wat geboden wordt
3. Read2Go
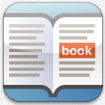
De Read2Go-app werd ontwikkeld door Benetech, in samenwerking met Shinano Kenshi (en die kennen we dan weer van de PlexTalk-daisyspelers). De app kost 17,99 euro en is verkrijgbaar in versies voor de iPad en voor het kleinere scherm van de iPhone.
Read2Go is een app waarmee je zowel online als offline kunt werken. Hij combineert dus een beetje de mogelijkheden van de twee eerder besproken apps.
Deze app verschaft je toegang tot de server van het Amerikaanse 'Bookshare'. Hier kun je ook vanuit België een account krijgen, maar dit is een betalende dienst en die enkel toegang verschaft tot Amerikaanse boeken. Omdat we vermoeden dat hier wellicht maar een kleine doelgroep voor is in Vlaanderen, laten we de onlinemogelijkheden van deze app achterwege voor dit artikel.
Voor offline-gebruik werkt Read2Go op dezelfde wijze als VOD. Om boeken te kunnen lezen, moet je ze eerst manueel naar je iPad kopiëren (zie: het begin van dit artikel).
Read2Go ondersteunt zowel de ingesproken bestanden als het tekstbestand (als dat aangeboden wordt) van de daisy-publicatie. De tekst van het boek verschijnt, indien beschikbaar, gewoon op het beeldscherm.
Functioneel
Read2Go is helaas niet in het Nederlands, maar enkel met een Engelstalige gebruikersinterface beschikbaar.
Wanneer je de app start, kom je terecht op het scherm dat je het laats hebt gebruikt en dat is best handig. Als je de app voor de allereerste keer start, kom je op de boekenplank terecht. Je merkt ook meteen dat de app zijn eigen (Amerikaans) gesproken feedback biedt. De app zegt vriendelijk: "Welcome to Read2Go". Dit is een extraatje dat we weten te waarderen. Maar we werken toch liever met de VoiceOver stem, want dan krijgen we veel meer controle over de app. En wat erg mooi is: zodra je VoiceOver aanzet, verdwijnt de ingebakken gesproken feedback van Read2Go. Dat is goed, want anders zouden we twee stemmen door mekaar horen.
De boekenplank toont een lijst met al de boeken die op je iPad klaar staan. Met de knoppenbalk boven deze boekenlijst kun je kiezen hoe de lijst gesorteerd moet worden (op boektitel, auteur of tijdstip van toevoeging) en kun je zoeken in de boekenlijst.
In de knoppenbalk onder de boekenplank vinden we knoppen om naar de Bookshare-server te gaan, om de instellingen op te roepen en om de hulpfunctie te openen.
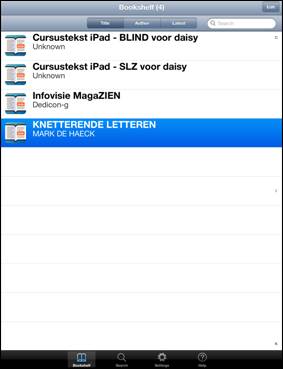
Wanneer je een boek opent vanuit de boekenplank, kom je in het 'boekdetail' terecht.
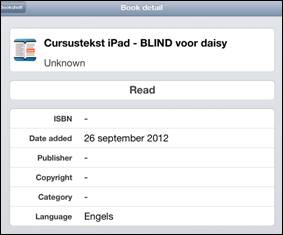
Hier krijg je extra informatie zoals over de publicatie, zoals de titel, auteur, ISBN-nummer, uitgever, copyright …
Via de 'Read'-knop in dit scherm open je het boek in het leesvenster van Read2Go. Je komt direct op de plek waar je de vorige keer gestopt was met lezen (of helemaal aan het begin van het boek als je nog niet eerder in het boek had gelezen).

Het leesvenster kent een logische opbouw. Bovenaan vinden we de functiebalk met de knoppen 'Bookshelf' (die je terugbrengt naar de boekenplank), 'Navigation' (die alle gevorderde navigatiefuncties herbergt), 'Set bookmark' (waarmee je bladwijzers maakt) en 'Settings' (die toegang geeft tot de instellingen).
Onderaan vind je de navigeerbalk met de knoppen 'Previous page' (om een pagina terug te bladeren), 'Previous phrase' (om een zin terug te gaan), 'Play/pauze' (om de weergave te starten of te onderbreken), 'Next page' (om een pagina verder te bladeren) en 'Next phrase' (om een zin verder te gaan).
Tussen deze beide balken wordt de tekstversie van het boek weergegeven. Tijdens het voorlezen van het boek markeert een gele balk de voorgelezen tekstregel. Deze loopt ook perfect synchroon met de gesproken weergave.
Als het boek geen tekstversie biedt, dan toont het leesvenster enkel de koppenlijst. Tijdens het voorlezen van het boek markeert een gele balk dan de kop van de voorgelezen tekstpassage.
Verder biedt de app zowat alles wat je ook van een gewone daisy-speler zou verwachten. Read2Go onthoudt netjes voor elk boek waar je gebleven was. Verder is er de mogelijkheid om de weergavesnelheid te regelen. En je kunt bladwijzers aanmaken die je nadien terugvindt in een bladwijzerlijst.
Bovendien zijn er tal van instellingsmogelijkheden die voor slechtziende gebruikers erg interessant zijn. We bespreken deze voorzieningen uitgebreid onder het kopje toegankelijkheid.
Navigeren
Read2Go biedt een behoorlijk compleet gamma van navigatiemogelijkheden. Je kunt zowel op zin, bladwijzer, pagina als kopniveau doorheen de daisy-publicatie bladeren.
De onderste navigatiebalk biedt de basisnavigatiefuncties. De knop 'Navigation' in de functiebalk geeft toegang tot de koppenstructuur van het boek.

Hier krijg je een lijst van alle koppen (hoofdstukken, subhoofdstukken, paragrafen …) die in het boek aanwezig zijn. Voor elke kop wordt de titel van die kop en het kopniveau (niveau 1, niveau 2, niveau 3 …) aangegeven. Door de kop van je keuze te activeren, kom je in het leesvenster terecht en begint Read2Go het boek voor te lezen vanaf die kop.
Bovenaan in dit navigatievenster vind je nog de knoppen 'Page' en 'Bookmark', die je in de overzichtslijsten van respectievelijk de pagina’s en de bladwijzers in het boek brengen. Op dezelfde manier kun je hier een pagina of bladwijzer activeren, waarna het leesvenster opent en het boek vanaf die pagina of bladwijzer wordt voorgelezen.
Toegankelijkheid
Van een daisy-app verwachten we logischerwijs dat die vlot compatibel is met de hulpmiddelen (zoomen en VoiceOver) die het iOS biedt.
Dat Read2Go speciaal voor de doelgroep ontworpen is, merk je duidelijk aan de geïntegreerde spraakondersteuning. Wij zetten die liever af, omdat we de vertrouwde VoiceOver stem prefereren en omdat VoiceOver een veel vlottere bediening mogelijk maakt. En zoals gezegd: door VoiceOver aan te zetten, leg je de ingebakken stem automatisch het zwijgen op, wat mooi is. Met VoiceOver is de volledige app trouwens prima bruikbaar!
Erg jammer is wel dat de tekstversie van een boek (indien beschikbaar) niet te lezen valt met een brailleleesregel.
De ingebakken spraakondersteuning kan misschien wel interessant zijn voor slechtziende gebruikers die de gesproken feedback wel wensen, maar de VoiceOver bedieningswijze niet zo zien zitten.
De slechtziende gebruiker wordt trouwens echt verwend door Read2Go.

Zo kun je het standaard schreefloze lettertype opdrijven tot een 70-punts puntgrootte. Verder kun je de kleuren van tekst, achtergrond en markeringen aanpassen. Ook zijn er nog tal van kleine details waarmee je de leesbaarheid/zichtbaarheid nog verder kunt verbeteren.
Dit vinden we qua toegankelijkheid dus een prima app voor zowel blinde als slechtziende gebruikers.
Eindoordeel
Pluspunten:
- Goede hulpfunctie
- Leest tekstboeken
- Goede compatibiliteit met VoiceOver
- Veel voorzieningen voor slechtziende gebruikers
- Praktische navigatiefuncties
Minpunten:
- Lezen in braille niet mogelijk
- Geen Nederlandstalige versie
- Standaard Amerikaanse spraakondersteuning
Engelstalige apps, een probleem?
VOD en Read2Go zijn enkel in een Engelstalige versie beschikbaar. Als VoiceOver-gebruiker, kun je met wat handigheid de diverse knoppen en bedieningselementen van deze apps zélf voorzien van Nederlandstalige labels en op deze manier de apps 'vertalen' naar Nederlandse versies. Dit is echter enkel weggelegd voor wie zich daar als VoiceOver-gebruiker even wil in verdiepen. Maar echt moeilijk is het niet.
Andere apps?
Naast de geteste apps kennen we ook nog DaisyWorm en InDaisy die we niet mee getest hebben.
InDaisy hebben we eenvoudigweg niet getest omdat we die in de App Store niet meer terugvinden. We vermoeden dan ook dat deze app niet meer verkrijgbaar is.
DaisyWorm (0,89 euro) is een app die reeds geruime tijd bestaat, maar wij kregen hem op onze iPhone of iPad helemaal niet aan de praat …
Andere platforms?
In dit artikel hebben we ons toegespitst op iOS, als meest toegankelijk mobiel platform.
Voor Android zijn er de Daisy-epub-reader, Darwin Reader en Go Read. Die zetten we alvast voor een volgende test op de planning.
Voor de Windowstablets en smartphones hebben we nog geen daisy-apps gevonden, maar we blijven onze antennes ook in die richting uitsteken.
Conclusie
We vroegen ons af of deze apps een waardig alternatief kunnen zijn voor de kleine flash-daisy-spelers. Die spelers bieden vaak extraatjes zoals een radio, spraaksynthese die tekstdocumenten voorleest, het opnemen van geluid … Deze extraatjes zitten ook sowieso op een iToestel. Maar ook de daisy-mogelijkheden van een app als Read2Go kunnen zeker concurreren met de kleine daisy-speler, ten minste als je de omslachtige wijze om de boeken op je iToestel te krijgen voor lief neemt. VOD daarentegen, vinden we duidelijk te kort schieten als waardig alternatief voor een echte daisy-speler, zeker als je beseft dat hij de duurste van de hier getest apps is ...
Voor het onlinelezen van Nederlandstalige daisy-boeken kan Daisylezer zeker de concurrentie aangaan met de klassieke daisy-speler. Zijn super eenvoudige gebruiksinterface is zeker niet vreemd aan deze conclusie.
Over Daisylezer en Read2Go hebben we een cursustekst geschreven. Deze is verkrijgbaar bij Blindenzorg Licht en Liefde